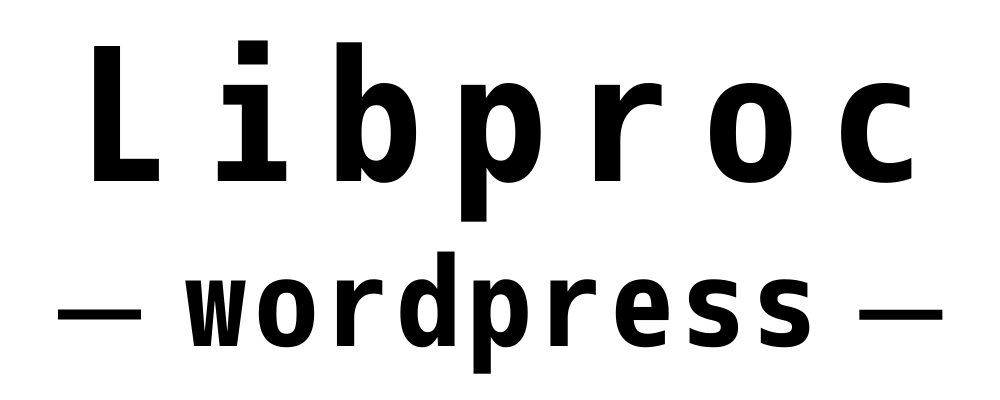効率的に記事を投稿していくためには、より中断なく集中して書き進めていける環境が必要です。ショートカットを使えるようになると、マウスに手を移動させる必要が少なくなり、想像以上に執筆作業がはかどります。
この記事では、WordPressのブロックエディタのショートカットをまとめています。よく使うアクションのショートカットから覚えて、一つひとつマスターしていくようにしましょう。
エディタ機能:執筆の作業効率をアップ
ブロックエディタだけでなく、Windowsアプリケーション全般でも使える、汎用的な機能も覚えておきましょう。マウスを動かして右クリックし、出てきたメニューをクリックして手をキーボードに戻すという作業が、ほんのコンマ数秒でこなせるようになるので、必須のショートカットといえるでしょう。
| ショートカット機能 | Windows | Mac |
| コピー | Ctrl + C | Command + C |
| ペースト | Ctrl + V | Command + V |
| プレーンテキストペースト | Ctrl + Shift + V | Control + shift + V |
| 切り取り | Ctrl + X | Command + X |
| 全選択 | Ctrl + A | Command + A |
| UNDO(1つ前の記事の状態に戻る) | Ctrl + Z | Command + Z |
| REDO(1つ先の記事の状態に進む) | Ctrl + Shift + Z | Shift + Command + Z |
| 保存 | Ctrl + S | Command + S |
テキストを選択した状態でペーストをすると、選択していた部分は消えてしまうので注意が必要です。プレーンテキストペーストは、通常のペーストと異なり、施された太字や文字色などの装飾を無効にした状態のテキストを貼り付けます。
書式設定:手早く文字を見やすく
Wordなどのテキストエディタでも使える標準的なショートカットキーです。
| ショートカット機能 | Windows | Mac |
| 太字 | Ctrl + B | Command + B |
| 斜体 | Ctrl + I | Command + I |
| 下線 | Ctrl+U | Command + U |
| リンク挿入 | Ctrl + K | Command + K |
| リンク解除 | Ctrl + Shift + K | Shift + Command + K |
テキストを選択した状態でショートカットキーを押すと、選択された範囲のテキストに装飾が施されます。リンク挿入のショートカットをすると、挿入するURLを入力するダイアログがあらわれます。
ブロック:エディタの基本パーツを簡単に操作
ブロックエディタの基本要素であるブロックの操作も、もちろんショートカットキーで時短できます。マウスでツールバーから操作を選択しているようでは、なかなか作業がすすみませんから、ブロックエディタのショートカットキーも覚えておくべきTIPSです。
ブロック操作
| ショートカット機能 | Windows | Mac |
| ブロックをコビー | ***未対応*** | ***未対応*** |
| ブロック複製 | Ctrl + Shift + D | Shift + Command + D |
| ブロック挿入(上) | Ctrl + Alt + T | Alt + Command + T |
| ブロック挿入(下) | Ctrl + Alt + Y | Alt + Command + Y |
| ブロックを上に移動 | Ctrl + Shift + Alt + T | Alt + Command + Shift + T |
| ブロックを下に移動 | Ctrl + Shift + Alt + Y | Alt + Command + Shift + Y |
| ブロック削除 | Shift + Alt + Z | Control + Alt + Z |
複数のモディファイアキー(装飾キー)を同時に押すことが求められる操作もありますが、現在位置の上の操作は「T」、下の操作は「Y」であることを覚えられたら、楽に使いこなせるようになります。
ブロックタイプ選択
新しいブロックを作成するときに、マウスを操作してブロックのタイプをいちいち選択するようでは、かなり時間がかかってしまいます。ブロック作成のショートカットはとても簡単ですから、よく使うブロックのタイプは覚えておくとよいでしょう。
| ショートカット機能 | Windows | Mac |
| 段落 | 初期状態 | 初期状態 |
| 見出し | /heading | /heading |
| 箇条書き | /list | /list |
| 引用 | /quote | /quote |
| クラシック | /wordpress | /wordpress |
| コード | /code | /code |
| 整形済みテキスト | /preformatted | /preformatted |
| プルクオート | /pullquote | /pullquote |
| 表 | /table | /table |
| 詩 | /verse | /verse |
| クラシック版の段落 | /paragraph classic | /paragraph classic |
| Highlighing Code Block | /highlighing code block | /highlighing code block |
| 画像 | /image | /image |
| ギャラリー | /gallery | /gallery |
| 音声 | /audio | /audio |
| カバー | /cover | /cover |
| ファイル | /file | /file |
| メディアとテキスト | /text | /text |
| タグクラウド | /tag | /tag |
| カラム | /column | /column |
「/」を入力するだけでも、ブロックタイプのリストがドロップダウンで表示され、キーボードの上下キーと「Enter」でブロックの選択ができます。
ブロックの名称のテキストを2-3文字入力するだけでも選択できるので、より短縮できるように覚えていきましょう。また、テーマやプラグイン独自のブロックもありますから、それぞれの使い方に合わせて使えるショートカットを増やしていけます。
マークダウン:覚えておくとほかのエディタでも使える
ブロックエディタでは、ドキュメント作成を効率的におこなえるマークダウン記法も使えるようになっています。ブロックエディタだけでなく、ほかのエディタなどでも使える記法ですから、覚えると幅広く使えるので便利です。見出しや箇条書きなどは、記事執筆のなかでよく使う項目ですから、最初のうちに覚えるようにしましょう。
見出し
見出しブロックは「#」とスペースで、どのタイプの見出しにするかを選択します。
| ショートカット機能 | Windows | Mac |
| 見出し1 | # + Space | # + Space |
| 見出し2 | ## + Space | ## + Space |
| 見出し3 | ### + Space | ### + Space |
| 見出し4 | #### + Space | #### + Space |
| 見出し5 | ##### + Space | ##### + Space |
リスト
箇条書きのリストも、マークダウン記法で入力できます。
| ショートカット機能 | Windows | Mac |
| 箇条書き | – または * + Space | – または * + Space |
| 番号付き | 1 + .(ピリオド)+ Space | 1 + .(ピリオド)+ Space |
リストの項目の入力が終わったら、なにも入力されていない行で「Enter」を押すとブロックの編集が終了します。
引用
引用文を挿入するときも、メニューから選ぶ必要はありません。ショートカットキーで手早く引用文のブロックを作成できます。
| ショートカット機能 | Windows | Mac |
| 引用 | > + Space | > + Space |
水平線
段落ブロックをショートカットキーで簡単に区切り線に変えられます。
| ショートカット機能 | Windows | Mac |
| 水平線 | — + Enter | — + Enter |
システム:画面表示切り替えを瞬時にこなせる
画面の表示方法などもショートカットで好きなようにコントロールできます。わざわざメニューから選んで画面を変更するならかなり手間ですが、ちょっとしたショートカットキーで簡単に切り替えができるなら、よりたくさんの情報を瞬時に見れるメリットがあります。
リスト表示切り替え
| ショートカット機能 | Windows | Mac |
| リスト表示切り替え | hift + Alt + O | Control + Alt + O |
画面の左側に記事内のブロックがリスト形式で表示されます。記事全体のアウトラインを簡単に確認できるので、便利です。もう一度ショートカットキーを押すとリストが非表示になります。
全画面切り替え
| ショートカット機能 | Windows | Mac |
| 全画面切り替え | Ctrl+Shift+Alt+F | Shift + Alt + Command + F |
記事編集中はより広く画面を使えるように、WordPressのメニューなどが表示されなくなっており、記事のエリアが全画面表示されています。このショートカットを使うと、WordPressのメニューの表示状態を切り替えられます。
エディタ切り替え
| ショートカット機能 | Windows | Mac |
| エディタ切り替え | Ctrl + Shift + Alt + M | Shift + Alt + Command + M |
ブロックエディタで記事を作成するモードと、コードを直接記載して記事を作成するモードの切り替えをします。ブロックエディタで作成した箇所が、HTMLコードで実際にどのように記載されているかを確認できます。全体的に置換をしたいときにも便利です。
全選択
| ショートカット機能 | Windows | Mac |
| 全選択 | Ctrl + A | Command + A |
入力中のブロックのすべてのテキストを選択します。ブロック内のテキストが全選択された状態でもう一度このショートカットをすると、記事内のすべてのブロックが選択されます。
ヘルプ
まだショートカットキーを覚えたての段階なら、いつでも参照できる一覧リストがあれば助かります。
| ショートカット機能 | Windows | Mac |
| ショートカット一覧表を表示 | Shift + Alt + H | Control + Alt + H |
「H」はヒント(Hint)のHと覚えておくと思い出しやすくなります。
ショートカットを少しづつマスターしよう
ブロックエディタにはたくさんの効率がアップするショートカットがあります。一つひとつ覚えていくと、執筆のスピードが格段に速くなります。
また、ショートカットキーの操作が身に染みついていくと、深く考えなくても操作ができるようになり、より執筆の内容を考えながら書いていけるので、記事の質も向上させられます。
ぜひ、ショートカットキーをたくさん覚えて、より効率的に記事を仕上げられるようにしましょう。