Windows環境でDjangoをインストールする方法を紹介します。
Djangoとは、Pythonで作られているのWEBフレームワークです。
Djangoには、画面生成・DB処理・アプリケーション処理など多くの機能が標準で使用できます。
またDjangoは多く導入実績やナレッジもあるため、学習にもおススメです。
もしpythonをWindows環境にインストールしていない場合は、↓の記事を参考にしてください。
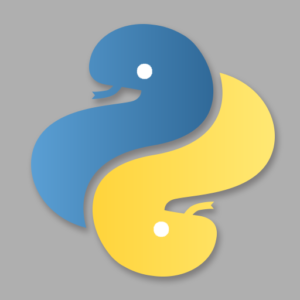
本手順のインストールが終わりましたら、ぜひDjangoの入門者向きのまとめ記事も確認してみてください。サンプルを作りながら一つ一つ学んでいけます。
Djangoの超初心者向け入門書
Djangoの最強入門書!手を動かしながらブログアプリ(CMS)を作成して脱初心者しよう!
事前準備
まずはプロジェクトを作成するフォルダを作成しましょう。
↓が実施コマンドとログです。
C:¥Users¥libproc>mkdir C:¥django
C:¥Users¥libproc>cd C:¥django
C:¥django>Pythonの仮想環境の作成
Pythonの仮想環境を作成します。
仮想環境とは、仮想的なPythonの開発環境を構築する機能で、Python3.3以降では標準機能として提供されています。仮想環境は1つのマシン上に複数構築することができますので、仮想環境ごとにpipでインストールするパッケージの状態を変えるといったことが可能となります。
↓が仮想環境の作成コマンドです。
python -m venv <仮想環境名> ↓が実施ログです。仮想環境名に”venv”を指定(pythonコマンドの最後の引数)して仮想環境を作成し、アクティベートしています。
C:¥django>python -m venv venv
C:¥django>.¥venv¥Scripts¥activate
(venv) C:¥django>↑のようにコマンドプロンプトの前に指定した仮想環境名(venv)が表示されれば、仮想環境の作成とアクティベートは成功です。
Djangoをインストール
ここから本題です。Djangoをインストールします。
↓がDjangoインストールコマンドです。
pip install django↓が実施ログです。仮想環境をアクティベートした状態で実施してください。
(venv) C:¥django>pip install django
Collecting django
Downloading Django-4.0-py3-none-any.whl (8.0 MB)
|████████████████████████████████| 8.0 MB 3.2 MB/s
Collecting sqlparse>=0.2.2
Downloading sqlparse-0.4.2-py3-none-any.whl (42 kB)
|████████████████████████████████| 42 kB 449 kB/s
Collecting tzdata
Downloading tzdata-2021.5-py2.py3-none-any.whl (339 kB)
|████████████████████████████████| 339 kB 6.4 MB/s
Collecting asgiref<4,>=3.4.1
Downloading asgiref-3.4.1-py3-none-any.whl (25 kB)
Installing collected packages: tzdata, sqlparse, asgiref, django
Successfully installed asgiref-3.4.1 django-4.0 sqlparse-0.4.2 tzdata-2021.5
(venv) C:¥django>python -m django --version
4.0↑のようにDjangoのバージョンを確認(4.0)できたら仮想環境へのDjangoのインストールは成功です。
Djangoプロジェクトの作成
実際にDjangoのプロジェクトを作成します。
↓がプロジェクト作成コマンドです。
django-admin startproject <プロジェクト名> ↓が実施ログです。プロジェクト名を”project”としています。
(venv) C:¥django>django-admin startproject project
(venv) C:¥django>dir
C:¥djangoのディレクトリ
2021/12/12 21:08 <DIR> .
2021/12/12 21:08 <DIR> ..
2021/12/12 21:05 <DIR> venv
2021/12/12 21:08 <DIR> project↑のようにディレクトリ”project”が作成されていれば、プロジェクトの作成は成功です。
Djangoプロジェクトの動作確認
作成したDjangoプロジェクトの開発用サーバーを起動して動作確認をします。
↓が開発用サーバーの起動コマンドです。
python manage.py runserver <接続許可IP>:<ポート番号> ↓が実施ログです。接続許可IPに「0.0.0.0」を指定すると、すべてのIPからのリクエストを受け付けることができます。
(venv) C:¥django>cd project
(venv) C:¥django¥project>python manage.py runserver 0.0.0.0:8000
runserver Watching for file changes with StatReloader
Performing system checks...
System check identified no issues (0 silenced).
You have 18 unapplied migration(s). Your project may not work properly until you apply the migrations for app(s): admin, auth, contenttypes, sessions.
Run 'python manage.py migrate' to apply them.
December 12, 2021 - 21:11:13
Django version 4.0, using settings 'project.settings'
Starting development server at http://0.0.0.0:8000/
Quit the server with CTRL-BREAK.※コマンドプロンプト(ターミナル)は閉じてはいけません。
実際にWebブラウザで「http://127.0.0.1:8000/」 と入力してみましょう。

↑のインストール成功画面が表示されれば、動作確認は成功です。
本手順のインストールが終わりましたら、ぜひDjangoの入門者向きのまとめ記事も確認してみてください。サンプルを作りながら一つ一つ学んでいけます。
参考:Djangoの最強入門書!手を動かしながらブログアプリ(CMS)を作成して脱初心者しよう!



