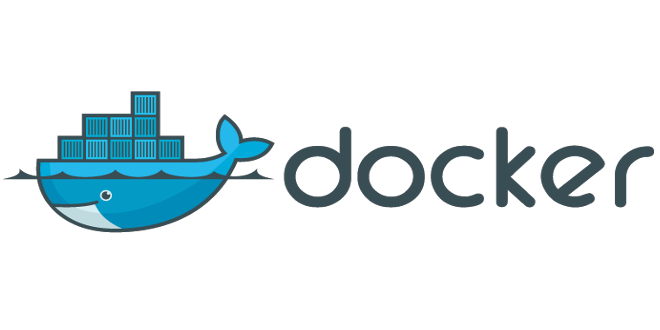「Docker for Windows」のインストール方法を紹介します。
Dockerはコンテナ型の仮想化環境を提供するオープンソースソフトウェアです。
VMware製品などの完全仮想化を行うハイパーバイザ型製品と比べると
- ディスク使用量は少なくてすむ
- 仮想環境作成や起動は高速
- 性能劣化がほとんどない
- Docker専用のコードを使い環境の運用管理を行える
という利点を持ちます。
なお、今回インストールするのは「Docker for Windows」です。
「Docker for Windows」をインストールするには「Windows PRO以上」または「Windows Server」が必要になりますので注意してください。
「Windows PRO以上」または「Windows Server」が用意できない場合は、「Docker ToolBox」を構築しましょう。
「Docker for Windows」とは?「Docker ToolBox」とは何が違うのか?
「Docker for Windows」はWindowsOSでDockerを運用・管理するためのツールになります。
そして「Docker for Windows」は「Docker ToolBox」の上位ツールにあたります。
2つのツールには大きな違いあります。それは、
- 「Docker for Windows」は、Windows上の仮想化システムの「Hyper-V」を動作
- 「Docker Tool」は、「Oracle VirtualBox」上で動作
という点です。
お気づきの人もいるかもしれませんが、
「Docker for WIndows」は「Hyper-V」に依存して仮想化コンテナを使用するため、
「Windows PRO以上」または「Windows Server」がないと利用できません。
「Windows PRO以上」または「Windows Server」が用意できない場合は、
「Docker ToolBox」を構築しましょう。
「Hyper-V」を有効化していない人は以下の記事を参考に有効化しておきましょう。

Docker for Windows ダウンロード
まずは「Install Docker for Windows」にアクセスしましょう。
赤枠の「Download from Docker Store」にアクセスします。

少し下にスクロールすると「Get Docker CE for Windows (stable)」があるので、
ここからダウンロードします。

Edge版は不具合が多く潜んでいる可能性があるため、 安定板(stable)をダウンロードすることをオススメします。
インストール手順
ではDockerをインストールします。
ダウンロードした「Docker for Windows Installer.exe」を実行しましょう。
両方にチェックをいれて「OK」を選択します。

下の画面が表示されればインストール完了です。

再起動が完了したらPowerShellを起動し、Dockerが正常にインストールされたか確認してみましょう。
docker --version 下のように出力されれば正常にインストールが完了しています。
PS C:\Users\shimizu> docker --version
Docker version 18.03.1-ce, build 9ee9f40Kitematicのインストール
インストールが終わったら「Kitematic」をインストールすることをオススメします。
「Kitematic」とはGUIでDockerを操作するためのツールです。
簡単にコンテナをダウンロードして利用したり、Docker Hubに登録したりとっても便利です。
まずは「Kitematic」をダウンロードしましょう。
タスクトレイのDockerアイコンを右クリックして「Kitematic」を選択しましょう。
すると以下の画面が出てくるのでの「Download」を選択しましょう。
「Kitematic-Windows.zip」がダウンロードできるはずです。

赤枠のフォルダパスは必ずメモしておきましょう。
ここに「Kitematic」フォルダを作成して、解凍したファイルを格納します。
なおデフォルトだと「C:\Program Files\Docker」が設定されています。
インストールが完了して「Kitematic」を起動しますと下の画面が表示します。
Docker Hubのアカウントを持っていない人は「SKIP FOR NOW」を選択しましょう。

下の画面が表示されれば、インストールは完了です。

エラー”could not read CA certificate”が表示された時の対処方法
「Docker Tool」をインストールした後に「Docker for WIndows」をインストールすると以下のエラーが発生します。
could not read CA certificate
"C:\\Users\\...\\.docker\\machine\\machines\\default\\ca.pem": open
C:\Users\...\.docker\machine\machines\default\ca.pem: The system cannot
find the path specified.以下のコマンドをPowerShellで実行しましょう。
[Environment]::SetEnvironmentVariable("DOCKER_CERT_PATH", $null, "User")
[Environment]::SetEnvironmentVariable("DOCKER_HOST", $null, "User")
[Environment]::SetEnvironmentVariable("DOCKER_MACHINE_NAME", $null, "User")
[Environment]::SetEnvironmentVariable("DOCKER_TLS_VERIFY", $null, "User")
[Environment]::SetEnvironmentVariable("DOCKER_TOOLBOX_INSTALL_PATH", $null, "User")上記のコマンド実行後に、「DockerTool」、「Docer for Window」を削除して、再度インストールしなおしましょう。