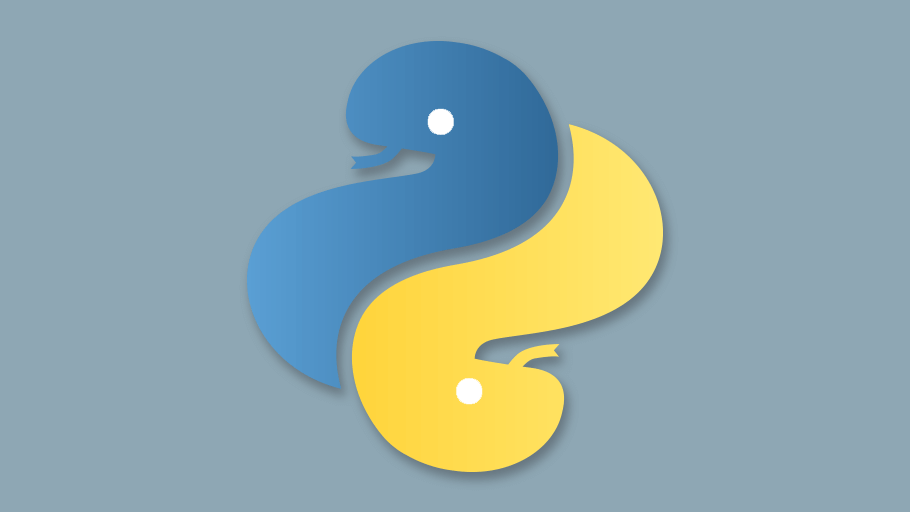本記事ではUbuntu 20.04 にPython3.9をインストールする手順を紹介します。
Ubuntu 20.04 にはデフォルトで3.8系が入っていることが多いのでアップデート・update-alternatives・仮想環境作成も合わせて記事化したいと思います。
Pythonをインストールする
まずはpython3.9をインストールしていきます。
apt-get upgrade
apt-get install python3.9リポジトリのアップデート後にpython3.9をインストールする点は注意ください。
pythonコマンドでpython3ができるようにライブラリもインストールしていきます。
apt install python-is-python3詳しい解説は以下の記事にあります。
alternativeの設定
pythonやjavaなど、1つのOSに複数バージョン言語をインストールすることは少なくありません。
今回のpython3.8が既にインストールされているOSにpython3.9系をインストールします。
update-alternativesで使用するpythonバージョンを分けると便利なので設定しておきます。
update-alternatives --install /usr/bin/python python /usr/bin/python3.8 1
update-alternatives --install /usr/bin/python python /usr/bin/python3.9 2update-alternativesで設定されているか確認します。
update-alternatives --config python以下のようにpython3.9を設定します。
# update-alternatives --config python
There are 2 choices for the alternative python (providing /usr/bin/python).
Selection Path Priority Status
------------------------------------------------------------
* 0 /usr/bin/python3.9 2 auto mode
1 /usr/bin/python3.8 1 manual mode
2 /usr/bin/python3.9 2 manual mode
Press <enter> to keep the current choice[*], or type selection number: 0pythonのバージョンを確認してみましょう。3.9.5になっていることが確認できます。
# python --version
Python 3.9.5仮想環境のためにvenvをインストールする
python3系のvenvをインストールします。
apt-get install python3-venvこれでインストールは環境しました。
仮想環境を作成してpythonを始める
基本的にpythonを使う時は仮想環境を用意して、その仮想環境上にさまざまなライブラリをインストールすることをお勧めします。
なので仮想環境を作成していきたいと思います。
mkdir project
cd project
python -m venv venv次に仮想環境をActivateしていきます。
source venv/bin/activate以下のようになれば(venv) がコンソールに表示されればOKです。
(venv) root@xxxxxxxxxx:~/project#念の為、deactivateの方法も記載しておきます。
そのままdeactivateコマンドを実行すればOKです。
deactivate