シン・レンタルサーバーは2021年5月にサービス提供を開始したばかりのサービスですが、エックスサーバーをベースにシステムを構築しているため、高速かつ安心して利用できます。
この記事では、シン・レンタルサーバーの契約方法と利用するまでの流れについて解説します。シン・レンタルサーバーをこれから契約しようと考えている方は、ぜひご一読ください。
シン・レンタルサーバーを契約するまでの流れ4ステップ
シン・レンタルサーバーを利用するためには、当然ながらまずは契約しないといけません。シン・レンタルサーバーを利用するまでの流れは、以下の4ステップです。
【ステップ1】希望プランの選択・WordPress情報の入力
シン・レンタルサーバー公式HPのTOP画面左上「お申し込み」をクリックします。
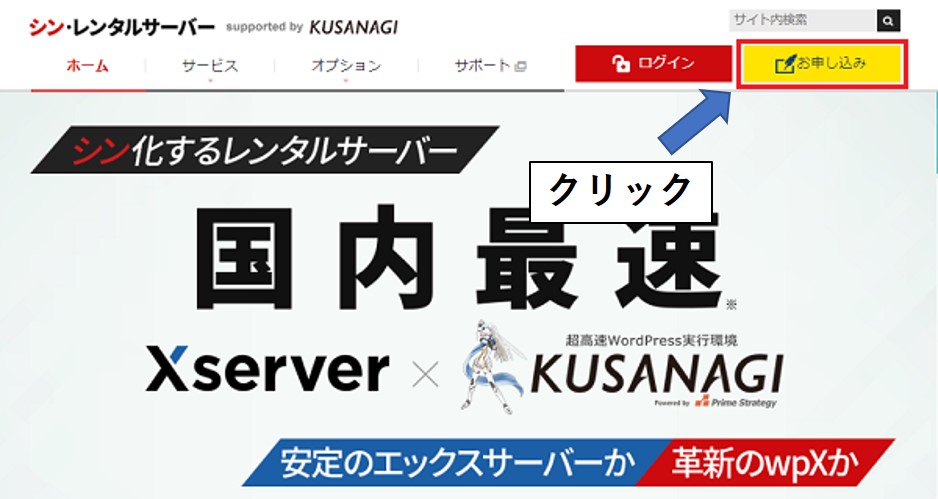
シン・レンタルサーバーを初めて利用される方は左側「すぐにスタート!」ボタンをクリックしてください。なお、すでにwpXアカウントをお持ちの方は右側「ログイン」ボタンをクリックし、WordPressのインストールへ進んでください。
ここからは、シン・レンタルサーバーアカウントをお持ちでない方を対象に、解説を進めていきます。
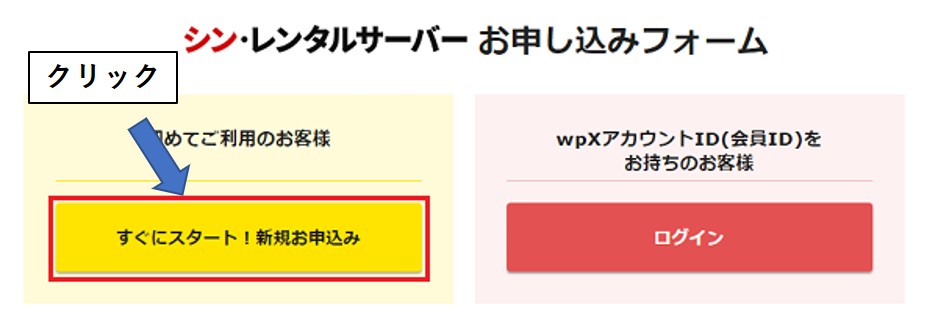
シン・レンタルサーバーで希望するプランおよび契約期間を選択します。プランは後からランクを上げられるので、選び方に迷ったときは「ベーシックプラン」から始めるのがおすすめです。
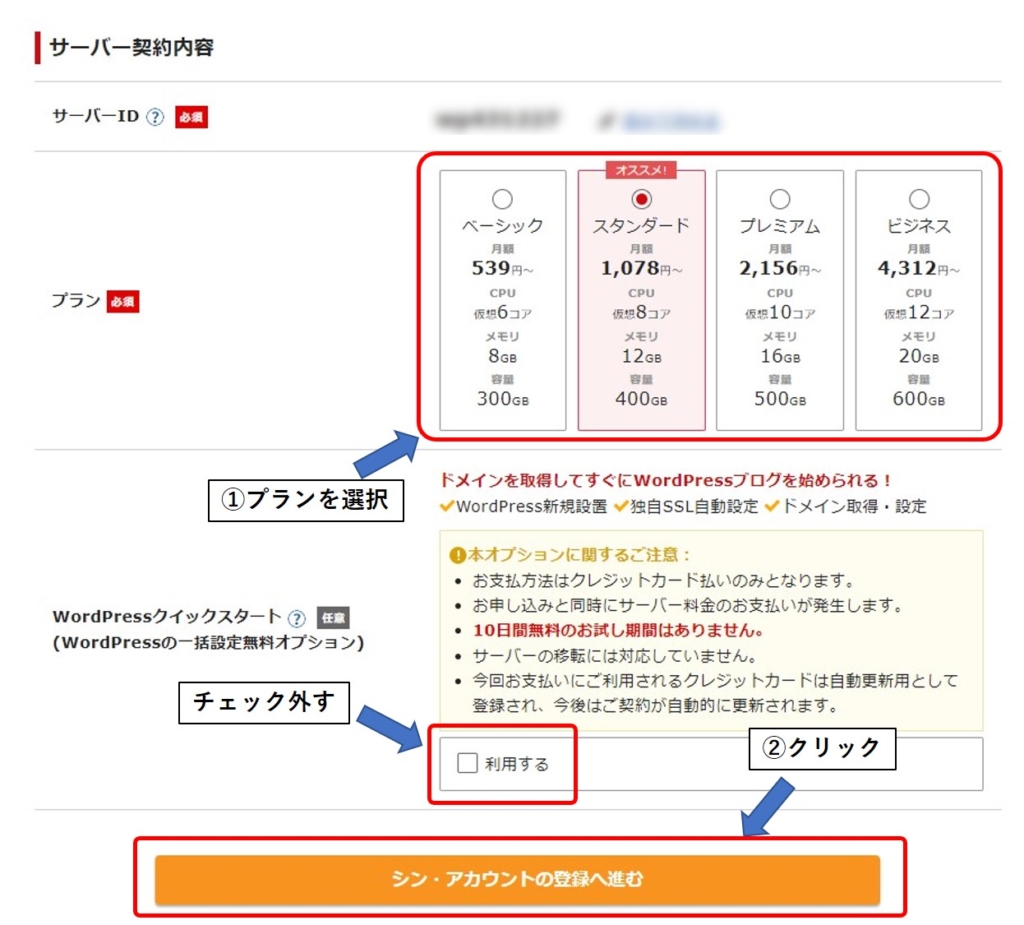
この段階でシン・レンタルサーバーの「WordPressクイックスタート」を利用するか否かを選択できます。WordPressクイックスタートであれば手軽にWordPressをサーバーへインストールできるものの、無料お試し期間は適用されないので注意が必要です。そのため、本記事ではWordPressクイックスタートを利用しない方法で、解説していきます。
契約期間を長期にするほど、1ヶ月あたりの利用料が安くなります。ただし、シン・レンタルサーバーは一括払いしか対応していないので、手持ち資金を考慮した上で契約期間を決めましょう。
必要な情報の入力を終えたら、画面下の「シン・アカウントの登録へ進む」をクリックします。
【ステップ2】アカウント情報の入力
シン・レンタルサーバーを管理するための「wpXアカウント」を開設するにあたって、必要な情報を入力していきます。シン・レンタルサーバーの契約情報にもかかわってくることなので、情報に誤りがないように注意しましょう。
氏名・住所・電話番号など、アカウント開設に必要な情報をすべて入力していきます。
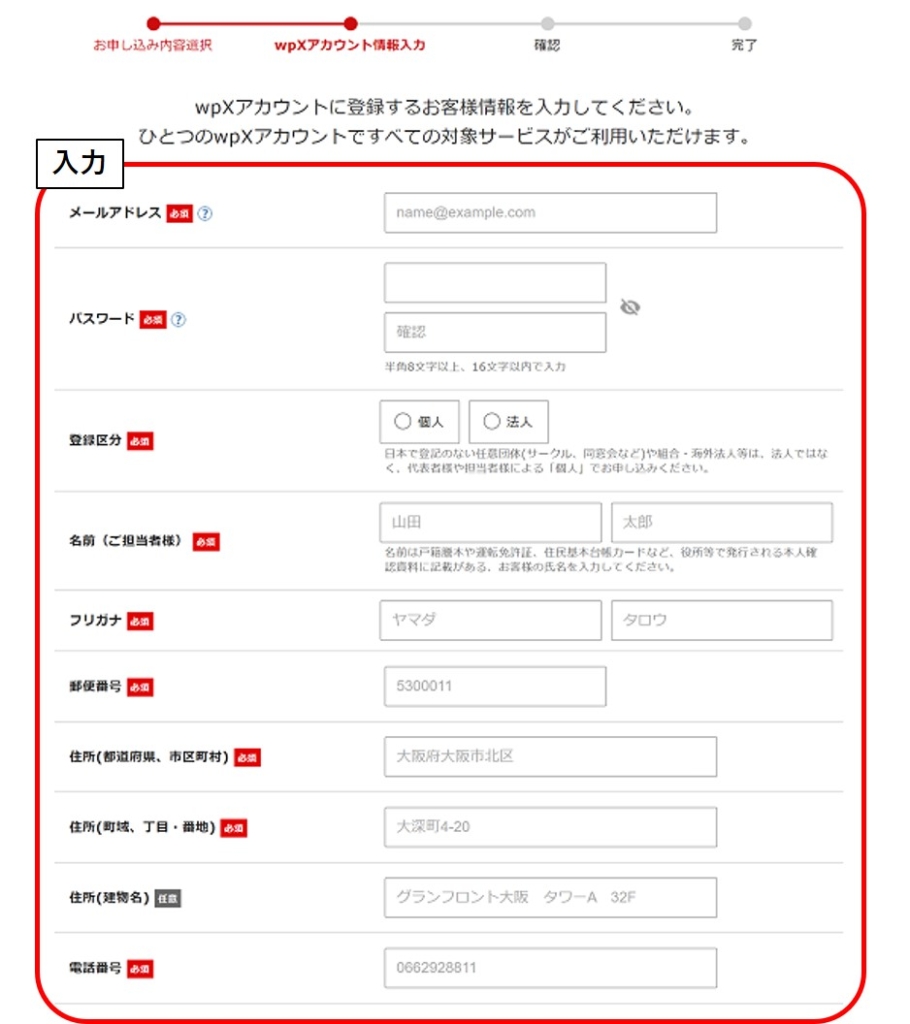
「『利用規約』と『個人情報の取り扱いについて』に同意する」にチェックを入れ、画面最下部「次へ進む」をクリックします。
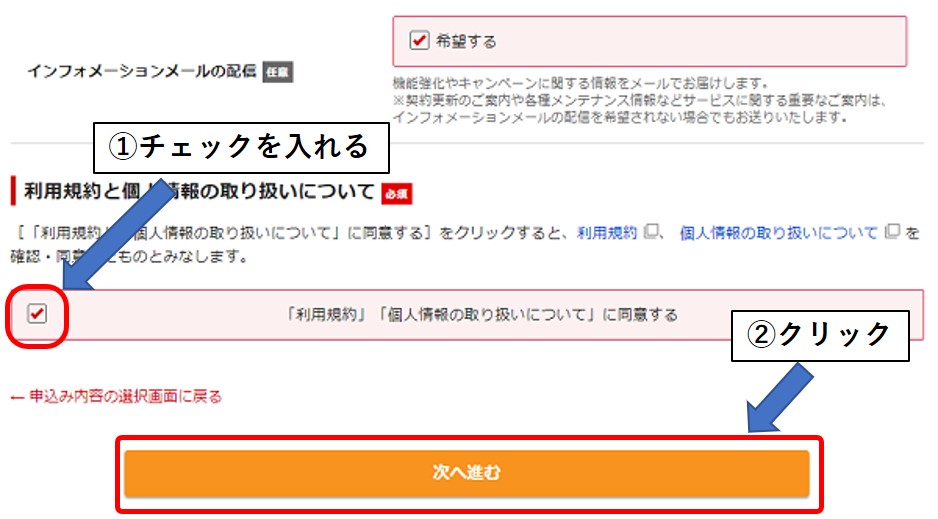
【ステップ3】認証作業を行う
本人確認のためにメールおよび電話で認証作業を行います。アカウント登録時に入力したメールアドレスへ「確認コード」が届いているので、それを画面に入力します。
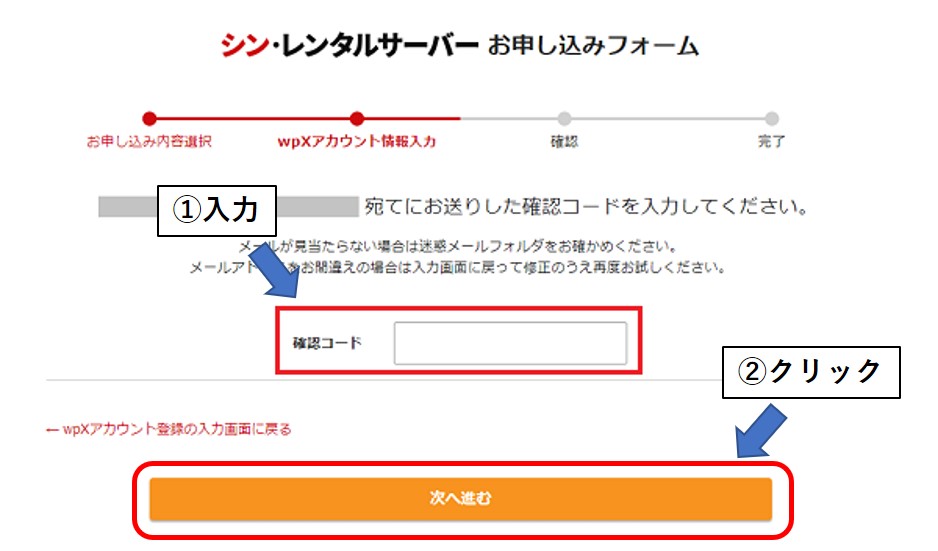
確認コードに問題がなければ、申込内容の確認を行ってください。確認画面の最下部「SMS・電話認証へ進む」をクリックして、SMSもしくは電話による認証へ進みましょう。
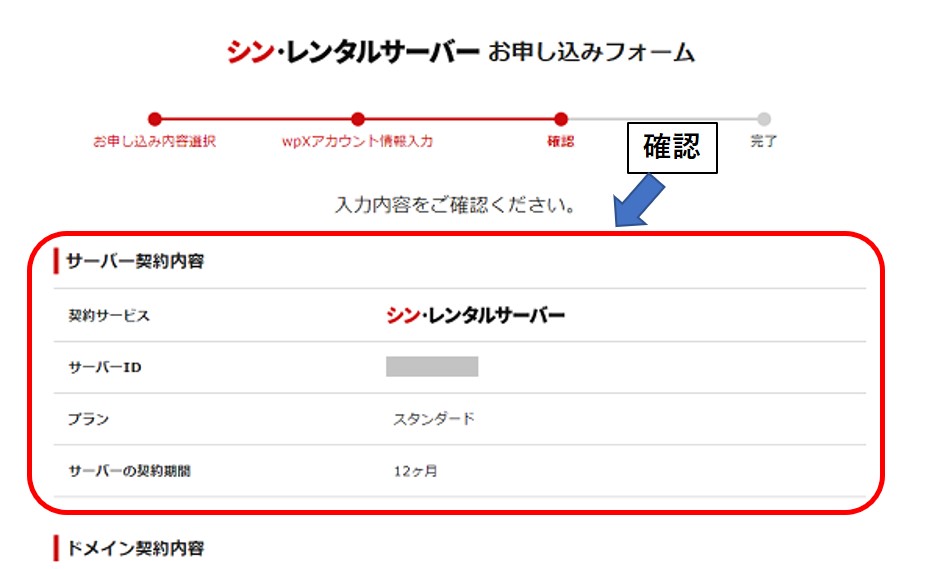
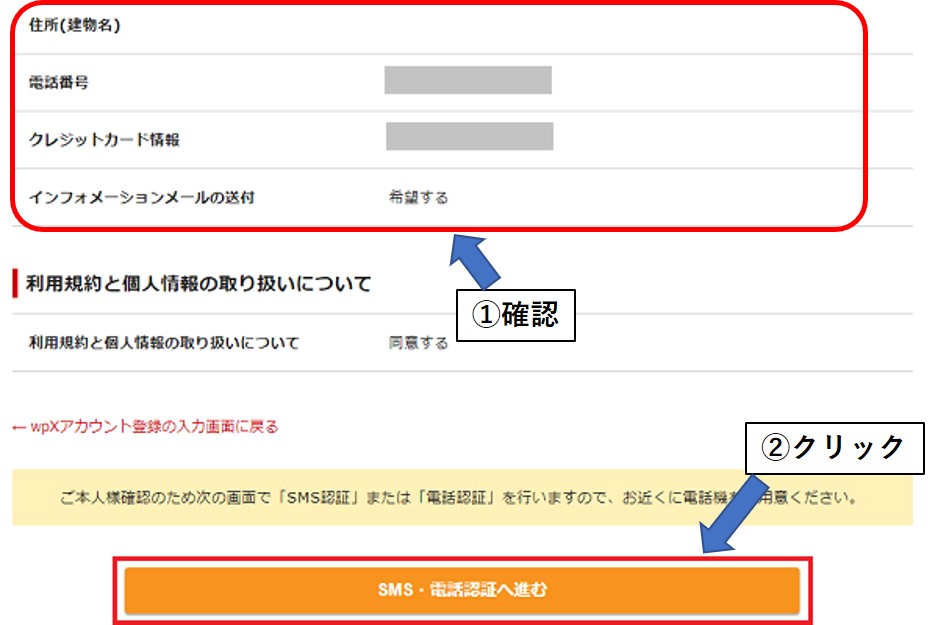
SMSもしくは自動音声通話のどちらで認証するかを選び、画面最下部にある「認証コードを取得する」をクリックします。
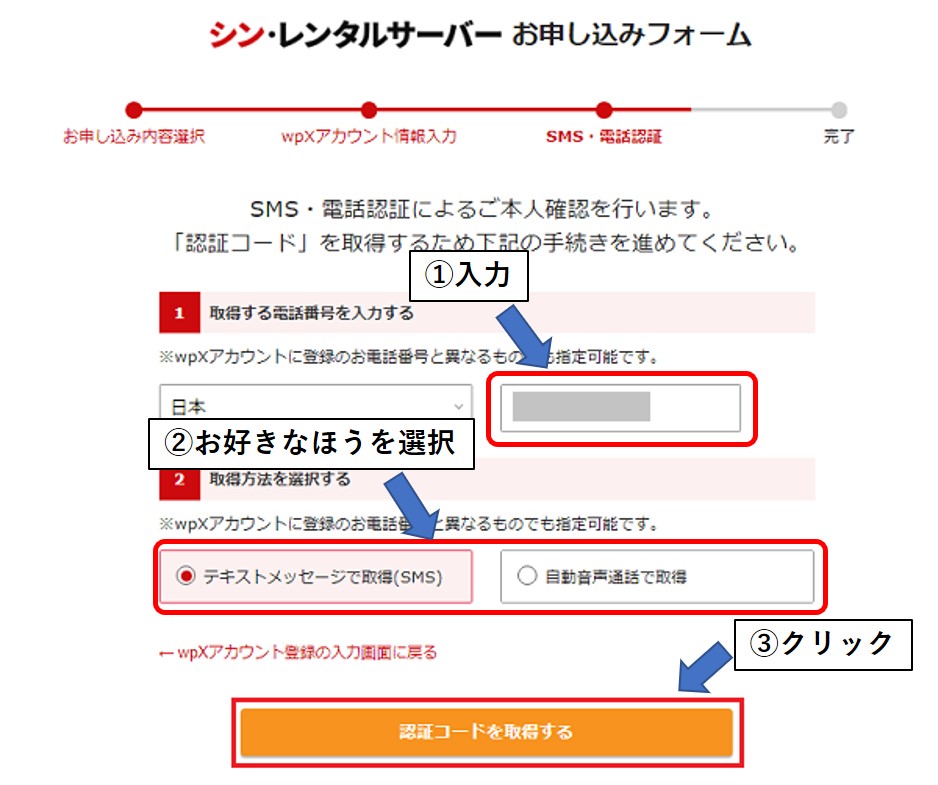
取得した認証コードを入力し、問題ないようであれば申込み完了です。お試し期間として10日間は、無料でシン・レンタルサーバーの利用が可能になります。
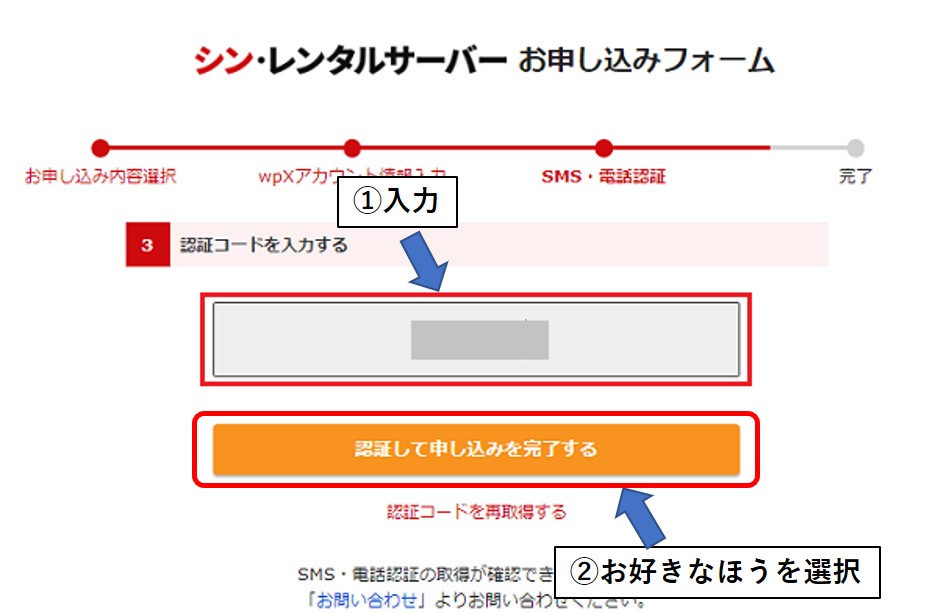
【ステップ4】本契約の手続きを行う
シン・レンタルサーバーのお試し利用期間中に本契約の手続きを行います。先述までの手順で開設したwpXアカウントへログインしてください。
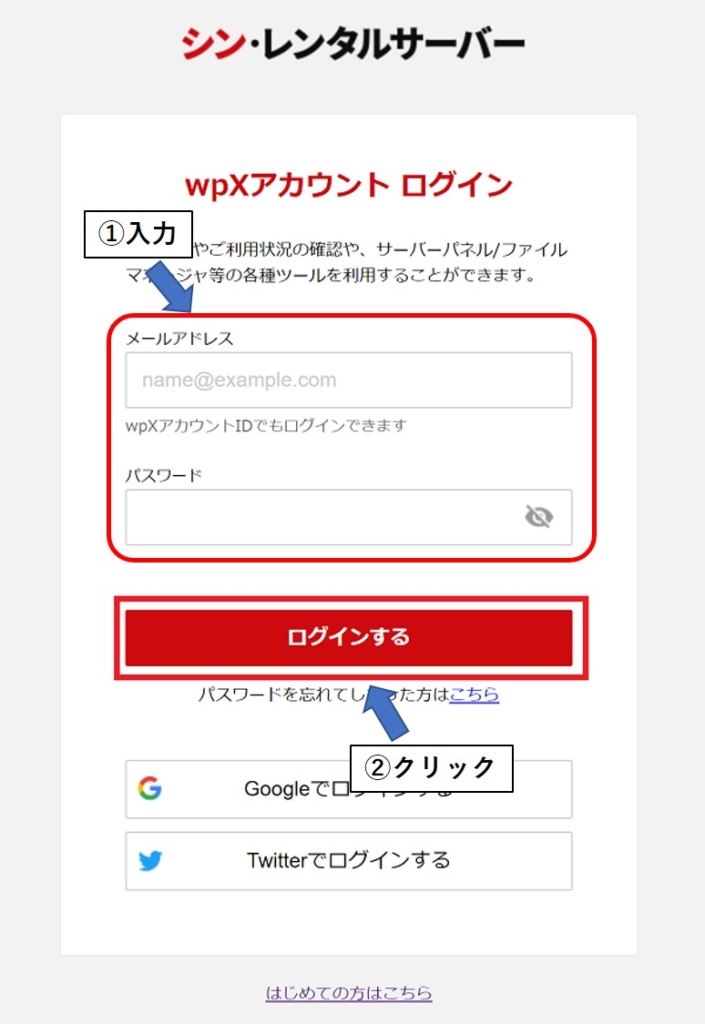
画面上部にある「料金の支払い」をクリックすると、以下の画面が出てきます。該当するプラン・サーバー番号にチェックを入れ、最下部にある「支払方法を選択する」をクリックしましょう。
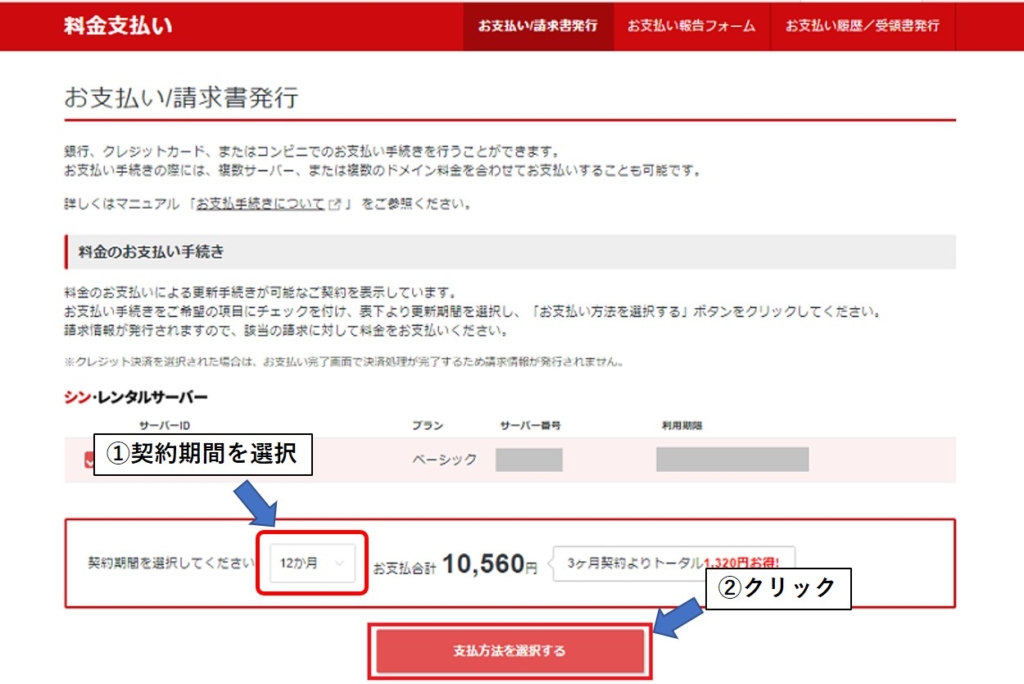
シン・レンタルサーバーの利用料の支払い方法を選択します。シン・レンタルサーバーでは、以下3つの支払い方法に対応しています。
シン・レンタルサーバーの支払い方法
・クレジットカード決済
・銀行振込
・コンビニ決済
なお、本記事ではクレジットカード決済における方法で、説明を進めていきます。クレジットカード決済を選択した場合は、クレジットカード情報を入力してください。
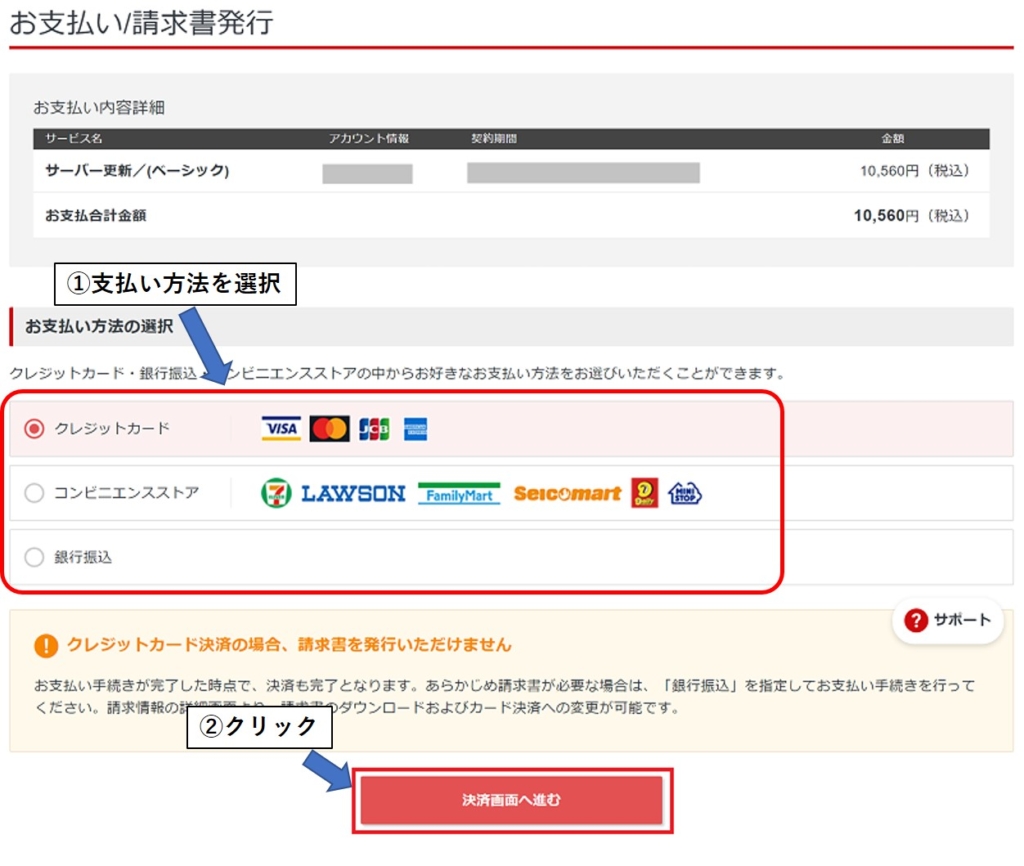
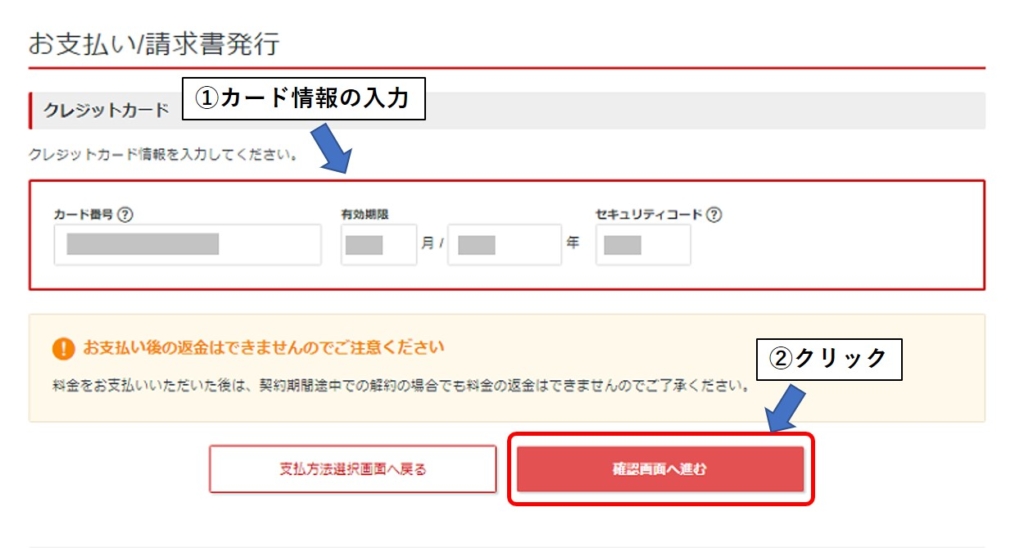
右側のボタン「支払いをする」をクリックすれば支払い完了。お試し利用期間の10日を経過した後でも、継続してシン・レンタルサーバーを利用できます。
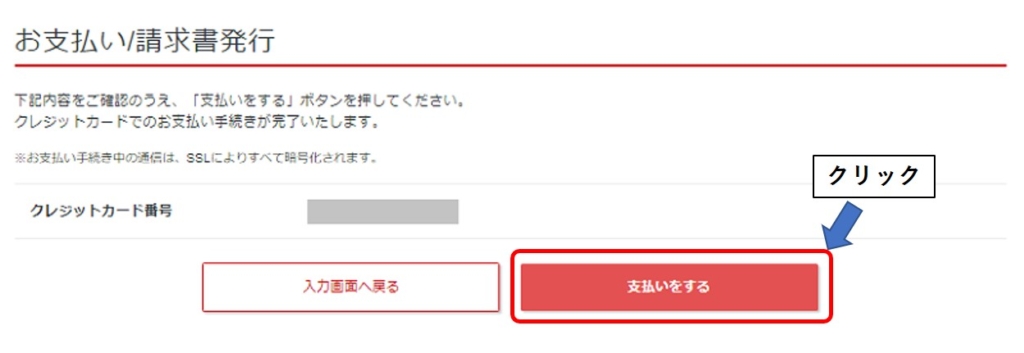
シン・レンタルサーバーへWordPressをインストールする手順3ステップ
シン・レンタルサーバーの本契約手続きが完了したら、WordPressをインストールしましょう。WordPressインストール手順は、以下の3ステップです。
【ステップ1】独自ドメインを取得する
まずはサイトURLにあたるドメインを取得します。wpXアカウントへログイン後、ドメインの項の右側にある「ドメイン取得」をクリックします。
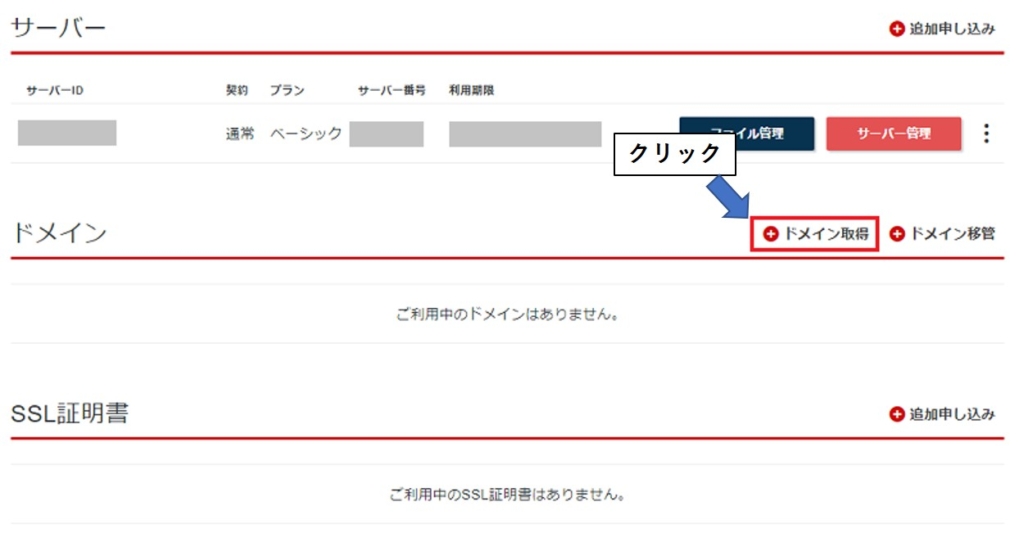
本記事ではドメインをこれから取得する人に向けて、解説を進めていきます。なお、すでに別の管理会社でドメインを取得済の方は「ドメイン移管」をクリックし、シン・レンタルサーバーで使えるように紐づけておきましょう。
取得を希望するドメインの文字列を入力欄に記入してください。また、入力欄の下部にあるドメイン末尾の中から、希望する種類を選択します。
ドメインの種類によってSEOへの影響はさほどないので、お好きなものを選んで構いません。
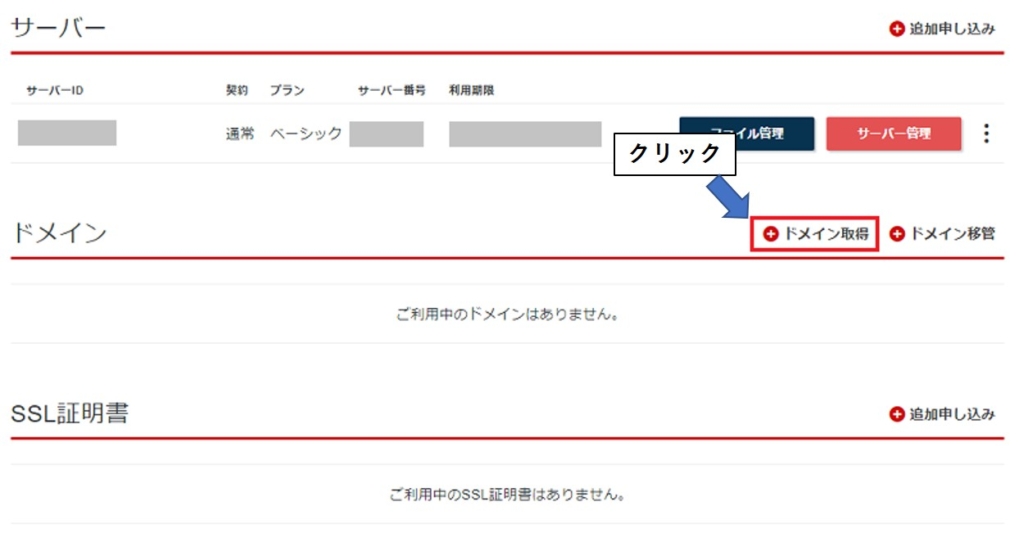
取得可能なドメインであれば、左側にチェックボックスがあります。取得可能なドメインの中から、取得したいものを選択し、画面下部「お申込内容の確認とお支払いへ進む」をクリックしてください。
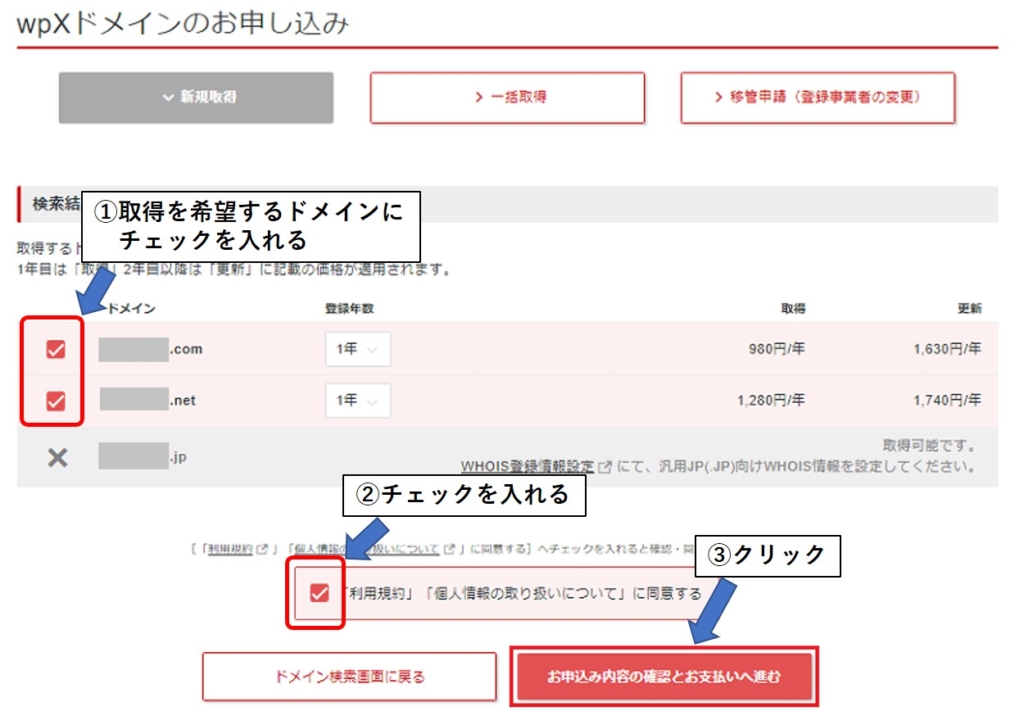
ドメイン取得料金を支払います。お好きな支払い方法を選択してから「決済画面へ進む」をクリックします。サーバー料金の支払い時と同じ方法を選択すれば、支払い管理を簡単に済ませられます。
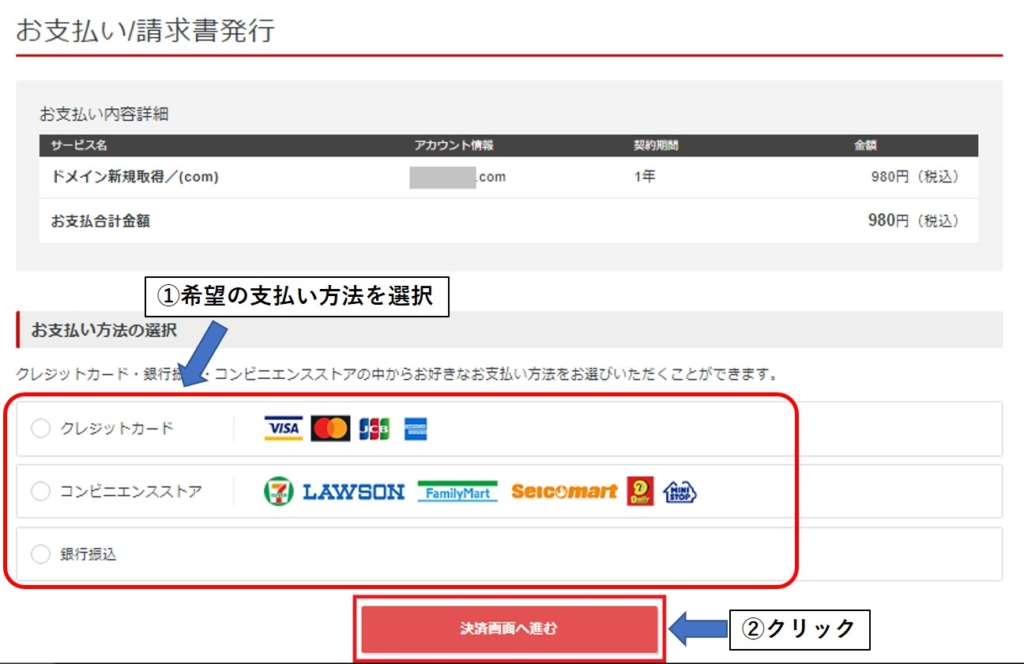
マイページトップの「ドメイン」の欄に、先ほど取得したドメインが表示されていれば完了です。
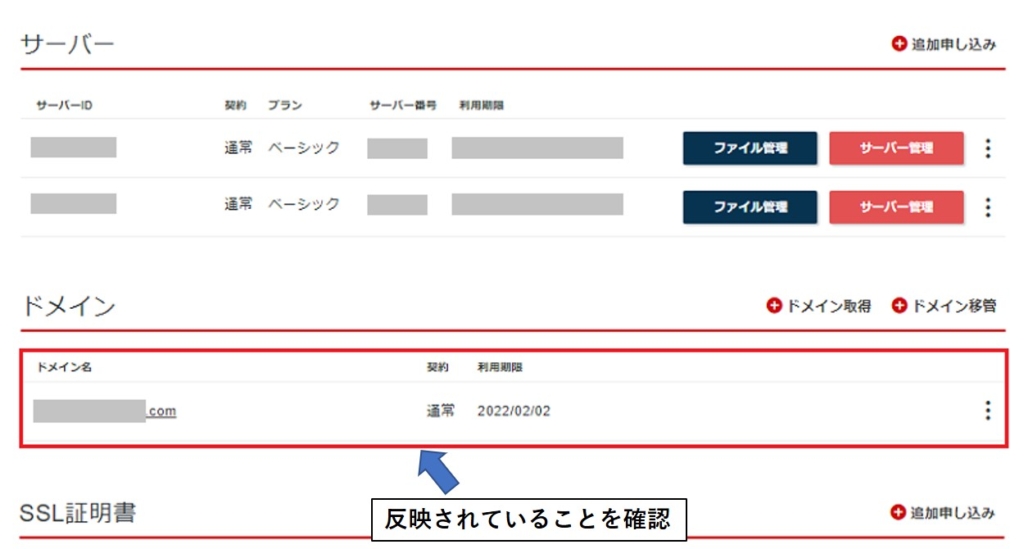
なお、シン・レンタルサーバーには以下のドメインを契約された方を対象に「独自ドメイン永久無料特典」を実施しています。ドメイン取得費だけでなく、今後の更新料も一切かからないので、お得にWebサイトを運用できます。
永久無料特典対象のドメイン一覧
・.com
・.net
・.org
・.info
・.biz
・.xyz
・.link
・.click
・.blog
・.online
・.site
独自ドメインの永久無料特典キャンペーンに申し込む際は、マイページ左側にある「各種特典のお申し込み」をクリックし、画面に沿って手続きを進めましょう。
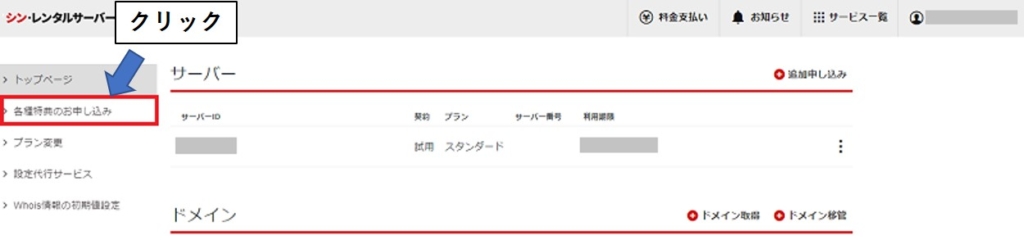
【ステップ2】ドメインを設定する
取得および移管したドメインを、シン・レンタルサーバーで利用できるように設定します。wpXアカウントへログインしたらコントロールパネルを開き「ドメイン設定」を選択します。
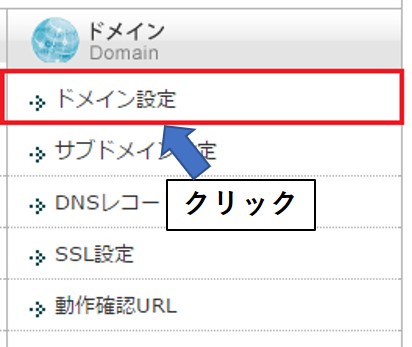
「ドメイン設定追加」を選択し、追加したいドメインが表示されていることを確認したら「追加する」をクリックしてください。
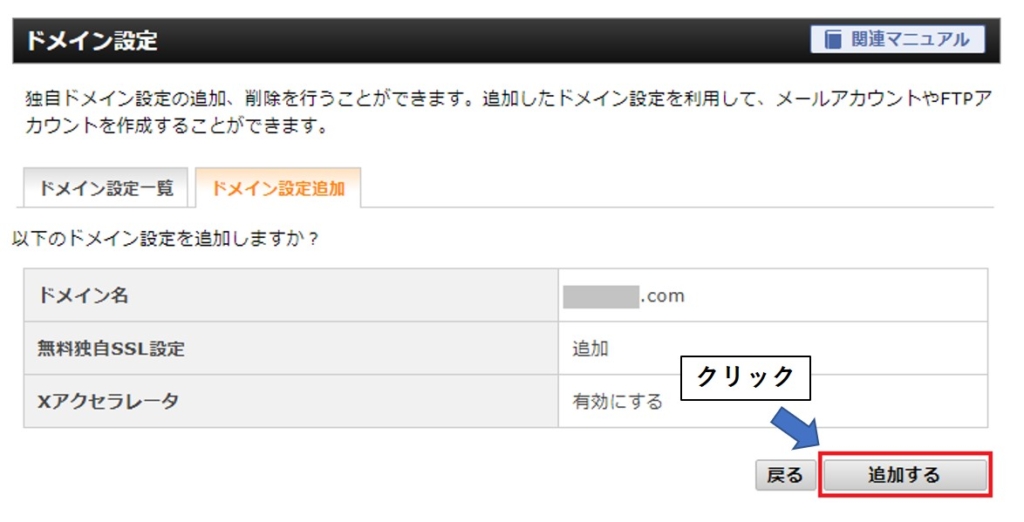
以下の画面が表示されればドメインの設定が完了です。

【ステップ3】WordPressをインストールする
シン・レンタルサーバーのサーバーへWordPressをインストールします。コントロールパネルより「WordPress簡単インストール」をクリックします。
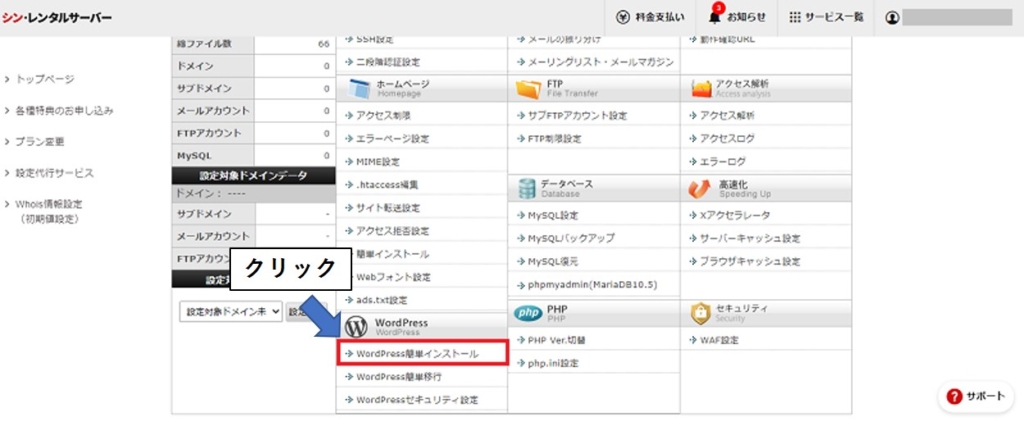
WordPressをインストールするドメインを選択してください。
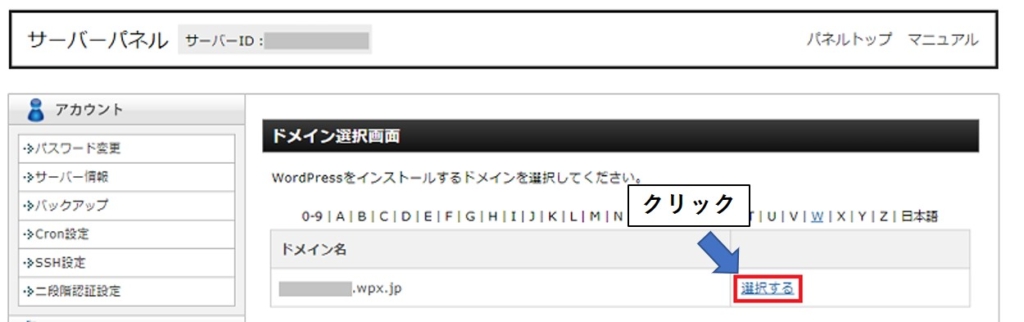
「WordPressインストール」のタブを選択して必要な情報の入力を終えたら、画面下部にある「確認画面へ進む」をクリックしてください。
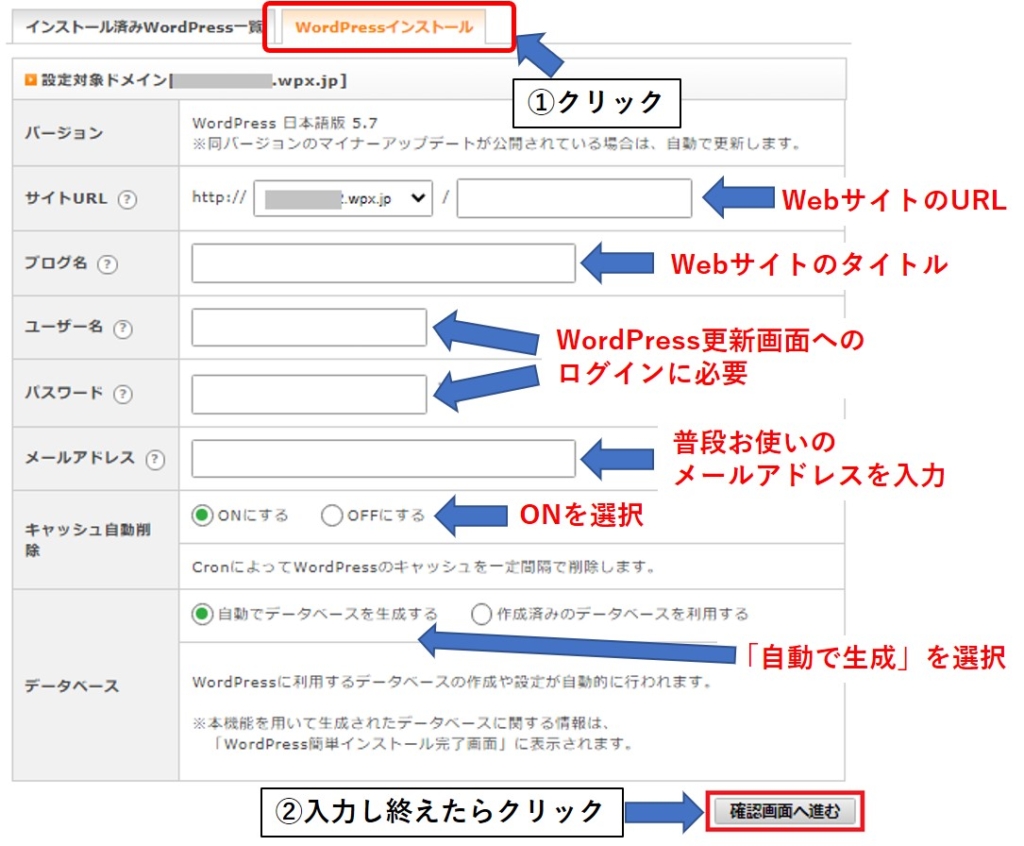
WordPressをインストールするために必要な情報は、以下の通りです。
WordPressインストールに必要な情報
・ブログ名(サイト名)
・ユーザー名(ログイン時に使用)
・パスワード
・メールアドレス
ユーザー名およびパスワードは、WordPressの管理画面へログインするときに必要になるので、忘れずにメモしておきましょう。
入力内容に間違いがなければ「インストールする」をクリックしましょう。これでWordPressの設置は完了です。
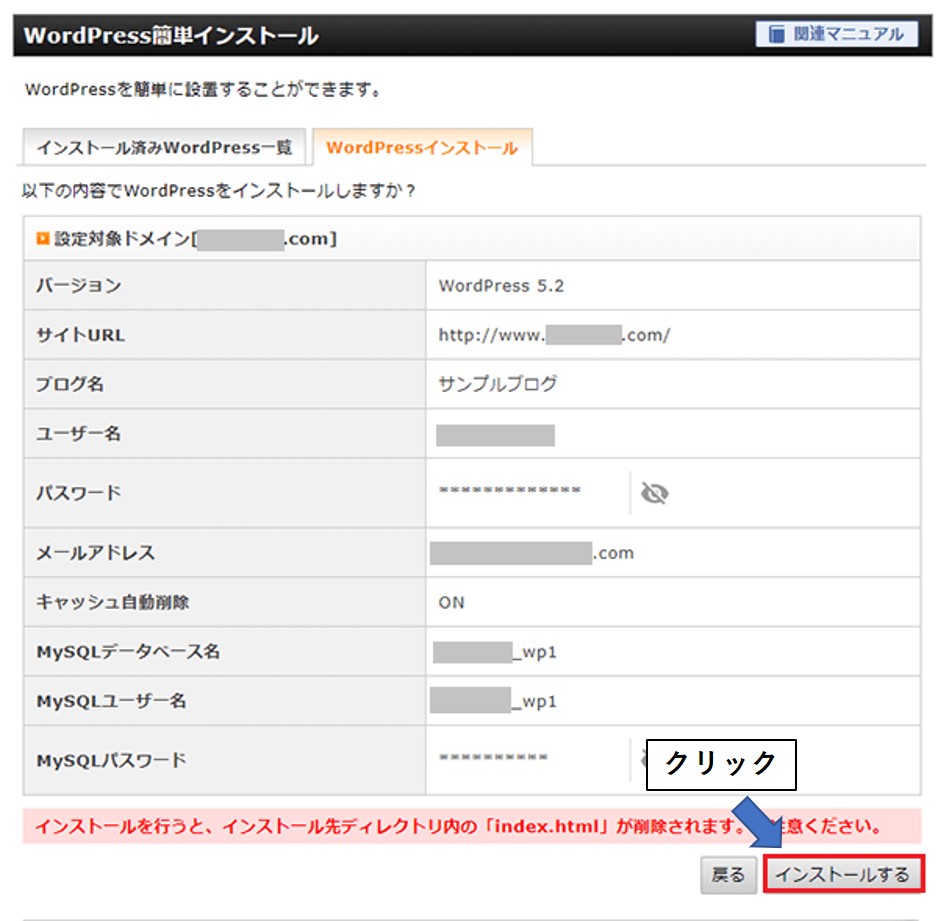
シン・レンタルサーバーでWordPressを開設してからやるべき設定
WordPressのインストールが完了すれば、サイトの立ち上げおよび更新が可能になりますが、最初に以下の設定を行いましょう。
WordPressの開設後にやるべき設定
・WordPressの初期設定を済ませる
・WordPressテーマを導入する
・プラグインをインストールする
・Google Analyticsおよびサーチコンソールを設定する
1つずつ解説します。
WordPressの初期設定を済ませる
WordPressの管理画面へログインしたら、一番最初に初期設定を済ませましょう。具体的にやるべきことは、以下の4つです。
WordPressの初期設定一覧
・パーマリンクの設定
⇒「投稿名」形式がおすすめ。
・サイト名の設定
・WordPressアドレス(ログイン画面)およびサイトURLの設定
・タイムゾーンの設定
⇒デフォルトは「東京」。海外在住者は要設定
上記の初期設定を済ませておけば、後々のサイト運用が楽になります。
WordPressテーマを導入する
WordPressサイトの骨組みに当たる「テーマ」を導入しましょう。テーマは無料で利用できるものもありますが、有料のもののほうが豊富な機能を搭載しており、効率よくサイトを運用できます。
テーマを設定する方法は、WordPressテーマ「外観」⇒「テーマ」の順に操作すれば、設定画面へ移行できます。WordPressのおすすめテーマをいくつかピックアップしてみました。
WordPressおすすめテーマ
| テーマ名 | 費用 |
| CoCoon | 無料 |
| SWELL | 17,600円 |
| JIN | 14,800円 |
| STORK | 11,000円 |
| SANGO | 11,000円 |
プラグインをインストールする
サイト運用にあたって必要になるプラグインも、最初の段階でインストールしておきましょう。WordPressではプラグインにより、さまざまな機能を拡張できます。
おすすめのプラグインは以下の4つです。
おすすめプラグイン一覧
・XML-Sitemaps(サイトマップ作成ツール)
・Contact Form 7(お問い合わせフォーム)
・BackWPup(自動バックアップ)
・Table of Contents Plus(目次自動作成ツール)
必要なプラグインがある場合は、適宜追加していきましょう。ただし、プラグインを増やし過ぎてしまうと、サイトの読み込みが重くなってしまう恐れがあります。
そのためプラグインのインストールは、前もって必要か否かを考慮してから行いましょう。
Google Analyticsおよびサーチコンソールを設定する
Google Analyticsおよびサーチコンソールも設定しておきましょう。Google Analyticsとサーチコンソールの役割は、以下の通りです。
・Google Analytics
⇒Webサイトのアクセス数や流入ルートを計測する
・サーチコンソール
⇒Webサイトへ検索流入してくるキーワードを解析する
Webサイトのアクセス数を向上させるためには、Google Analyticsとサーチコンソールの登録は必須となります。Webサイトを通して集客および収益を向上させたい方は、早めに取り掛かっておきましょう。
シン・レンタルサーバーでWordPressを開設する際のよくある質問
シン・レンタルサーバーでWordPressを開設するにあたって、よくある質問に回答していきます。
Q. お試し利用期間はある?
シン・レンタルサーバーには、10日間のお試し利用期間が設けられています。お試し利用期間中はサーバー利用料が発生しません。そのため、料金支払い前にシン・レンタルサーバーの使いやすさを判断したい方に、おすすめの制度です。
なお、シン・レンタルサーバーの「WordPress簡単インストール」を利用した場合には、お試し利用期間が適用されません。そのため、お試し利用期間を使ってシン・レンタルサーバーを運用してみたい方は、本記事で解説した方法で手続きを進めてみてください。
また、お試し利用期間中に本契約手続きを済ませなかった場合は、サーバーを利用できなくなってしまいます。そのため、本契約を見据えて利用される方は、忘れずに手続きを済ませておきましょう。
Q. 「設定代行サービス」でWordPressインストールを依頼する場合、いくらかかる?
シン・レンタルサーバーの「設定代行サービス」ではWordPressインストールを、5,500円で依頼できます。とはいえ、WordPressのインストールは10~20分程度で完了するため、設定代行で依頼するのはコスパが悪いと言えます。
そのため、WordPressのインストールを依頼する際は、どうしても時間が取れない場合や、説明を見てもわからない場合のみ検討するといいでしょう。
Q. アダルトサイトは運用できる?
シン・レンタルサーバーでのアダルトサイト運用は、規約によって認められています。ただし、無修正および児童ポルノに該当するコンテンツが禁止されている点には、注意が必要です。
アダルトサイトの運営は可能ですか?
はい、可能です。
ただし、無修正・児童ポルノなど、法令または公序良俗に反する内容は禁止しております。詳しくは「シン・レンタルサーバー利用規約」をご参照ください。
シン・レンタルサーバーサポートサイト
アダルトサイトは諸々の制約があるため、運用する際は内容を精査した上で更新するようにしましょう。

