国内でNo.1を誇るレンタルサーバーサービスが「エックスサーバー」。エックスサーバーでは法人や企業のニーズに特化したサービス「エックスサーバービジネス」を提供しています。
エックスサーバービジネスは大容量のCPUが利用できるうえに、セキュリティ対策も整っています。さらに無料でホームページ制作も依頼できるため、ホームページをまだ持っていない事業者にもおすすめです。
本記事では、エックスサーバービジネスの契約からWordPressインストール後の初期設定までの流れを、画像付きで解説します。
エックスサーバービジネスでWordPress開設時に必要なもの
エックスサーバービジネスでWordPress開設時に必要なものは以下の3つです。
エックスサーバービジネスに必要なもの
・メールアドレス
・スマートフォンまたは固定電話
・クレジットカードや銀行口座など、決済登録できるもの
上記3つをあらかじめ用意しておけば、エックスサーバービジネスの申込み手続きをスムーズに進められます。
エックスサーバービジネスでのWordPress開設手順5ステップ
エックスサーバービジネスでのWordPress開設手順は以下の5ステップです。
順番に見ていきましょう。
1.アカウント開設
始めにエックスサーバービジネス用のアカウントを発行します。公式サイトを開き「今すぐ申し込む」ボタンをクリックしてください。

今回は初めてエックスサーバーのアカウントを発行するため、画面左側にある「すぐにスタート!新規お申込み」をクリックします。
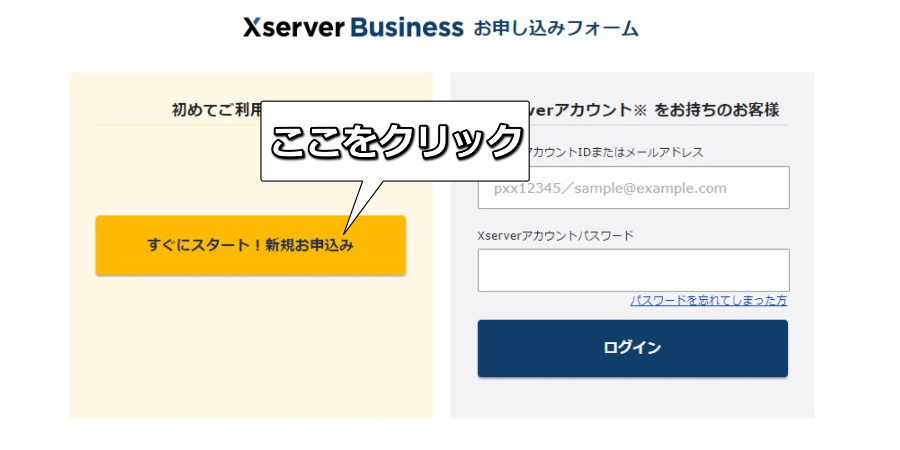
すでにエックスサーバーのアカウントを所持している場合は、ログインして次の工程へ進みましょう。
エックスサーバービジネスの申込みフォームが表示されるので、サーバーの種類とプランを選びます。今回は取次店コードを所持していないため、画面下部にあるボタンをクリックして次に進んでください。
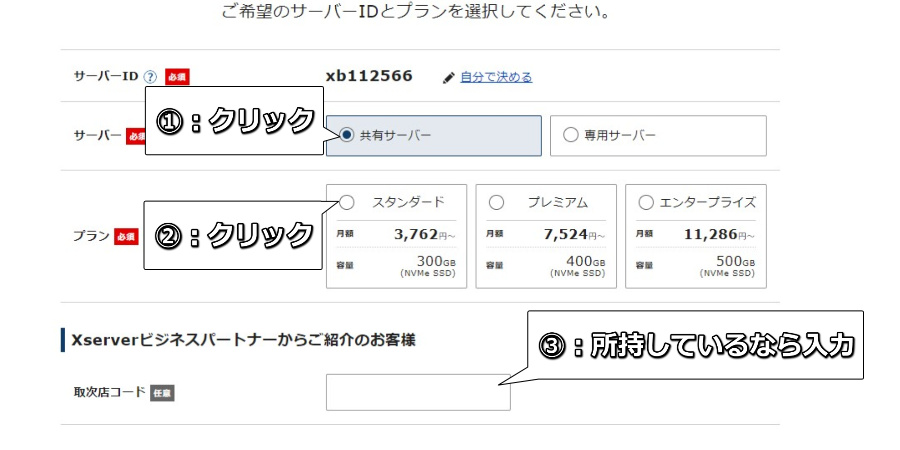
続いて、エックスサーバーに登録するためのアカウント情報を入力します。入力する項目は以下の通りです。
エックスサーバーアカウントに必要な情報
・メールアドレス
・パスワード
・登録区分(個人or法人)
・名前(ご担当者様)
・郵便番号
・住所(都道府県・市区町村)
・住所(町域・丁目・番地)
・電話番号
上記の項目をすべて入力して、画面下部にある「次へ進む」をクリックしてください。
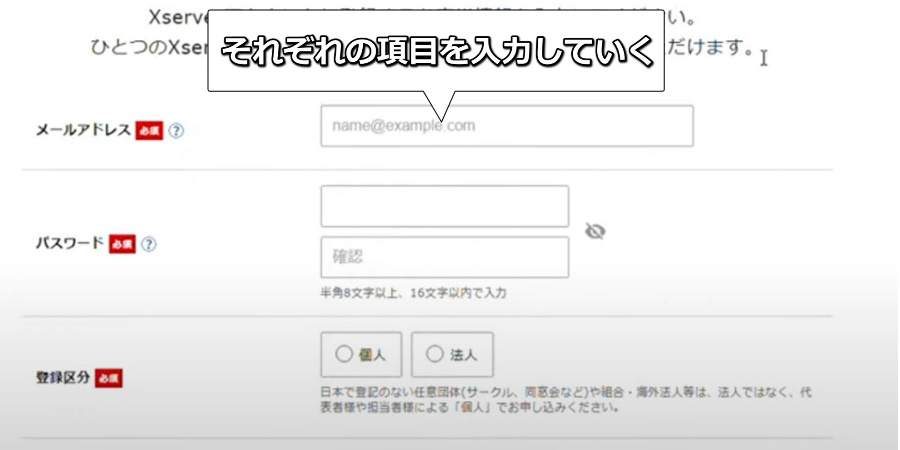
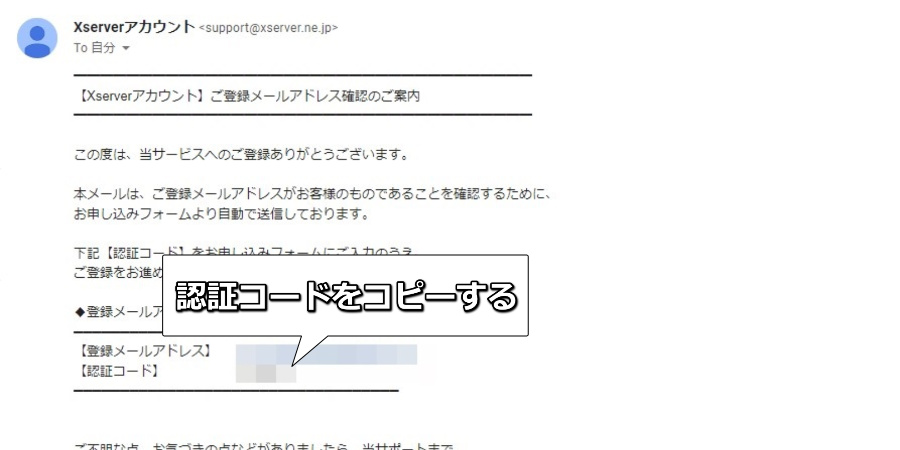
アカウント登録時に入力したメールアドレスのフォルダを開き、エックスサーバーからメールが届いていることを確認してください。
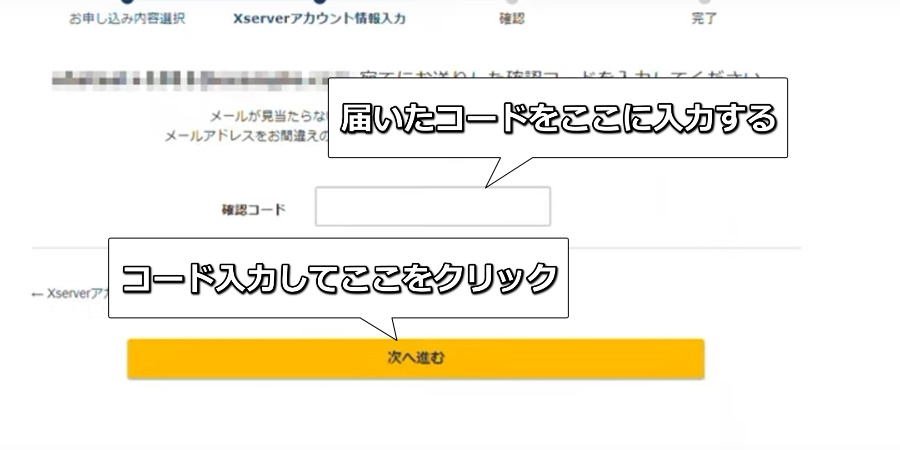
メールに記載されている「確認コード」を、エックスサーバーの入力欄へコピー&ペーストし、画面下の「次へ進む」をクリックします。
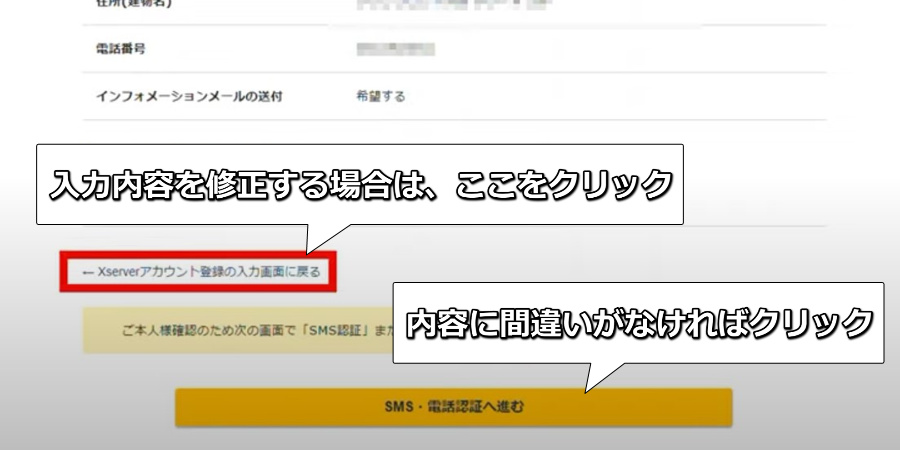
入力内容を確認して画面下部にある「SMS・電話認証へ進む」をクリックします。
2.SMS・電話認証を行う
本人確認のためにSMSもしくは電話による認証を行います。電話番号を入力して認証コードを受け取る方法を選択し、画面最下部「認証コードを取得する」をクリックします。
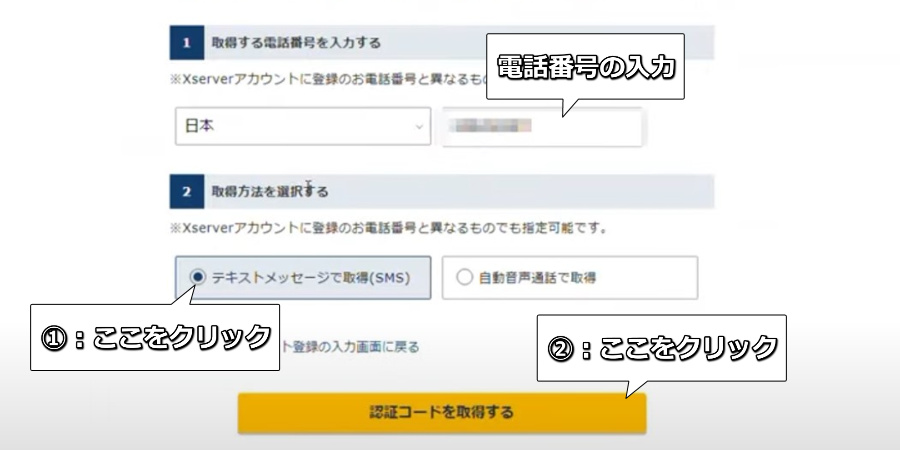
伝えられた認証コードを入力して「認証して申込みを完了する」ボタンをクリックすると登録完了です。
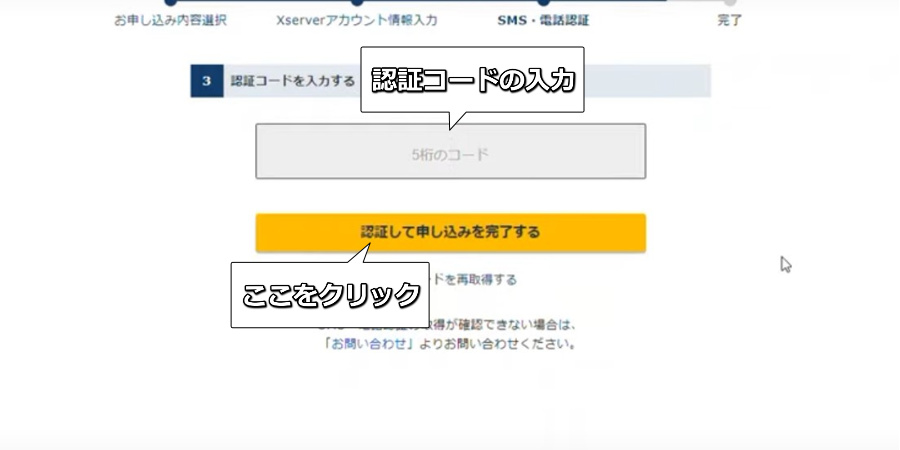

登録が完了すると10日間の無料トライアルが始まるので「操作感」や「動作確認」を行い、問題なければ早めに料金支払いの手続きをしてください。
3.料金支払い手続き
続いて、料金支払いの手続きをしていきます。サーバー画面が表示されているので、画面右上にある「料金支払い」をクリックします。
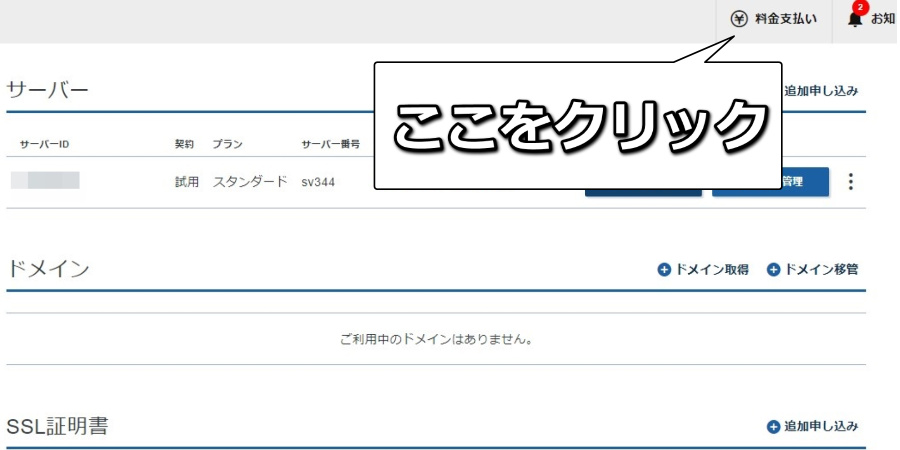
「お支払い/請求書発行」の画面が表示されるので、支払いをする「サーバーID」を選び、契約期間を選択すると支払い金額が表示されます。
なお、6ヶ月以上の契約期間だと3ヶ月契約よりもお得になるのでおすすめです。金額を確認し「支払い方法を選択する」をクリックします。
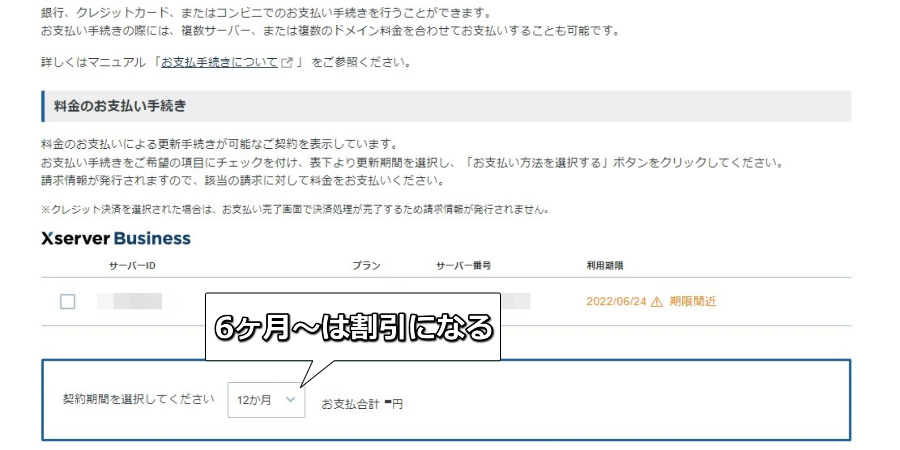
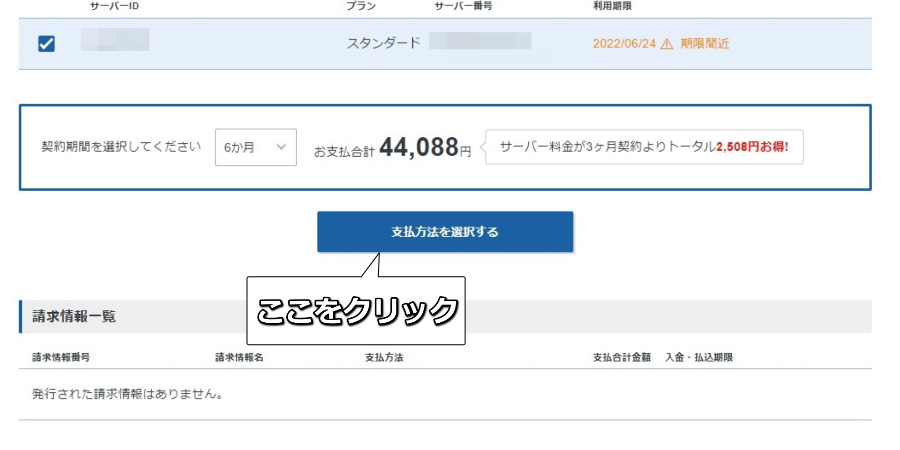
エックスサーバービジネスの支払い方法は以下の5つです。
支払い方法一覧
・クレジットカード
・翌月後払い(コンビニ/銀行)
・コンビニエンスストア
・銀行振込
・ペイジー
お好きな決済方法を選び、画面下部にあるボタンをクリックします。
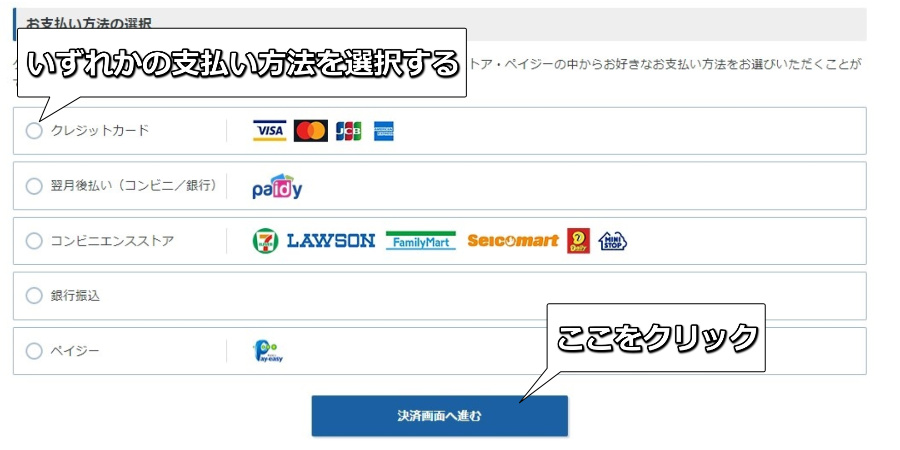
銀行振込を選択した場合、下の画像の画面が表示されます。支払い金額を再度確認し、問題なければ「確認画面へ進む」をクリックして、支払いをすれば、手続きは完了です。
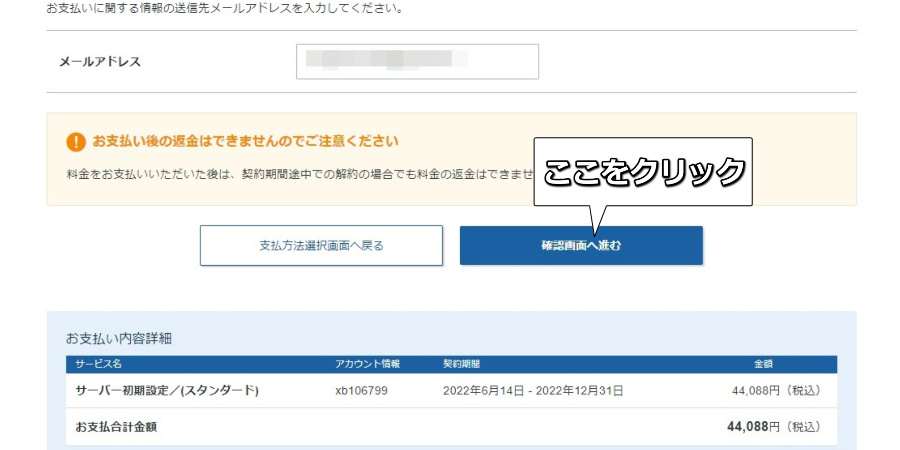
4.永久無料特典の独自ドメインを取得する
エックスサーバービジネスでは、契約すると独自ドメインが永久無料になるキャンペーンを実施しています。対象となる独自ドメインは、以下の通りです。
永久無料特典の対象ドメイン
・.com
・.net
・.co.jp
・.org
・.info
・.biz
・.xyz
・link
・click

独自ドメインは年間数千円のコストがかかるので、キャンペーンを適用して取得しましょう。ここからは独自ドメインの取得方法を紹介していきます。
サーバーページを開いたら、画面左側にある「各種特典のお申し込み」をクリックします。
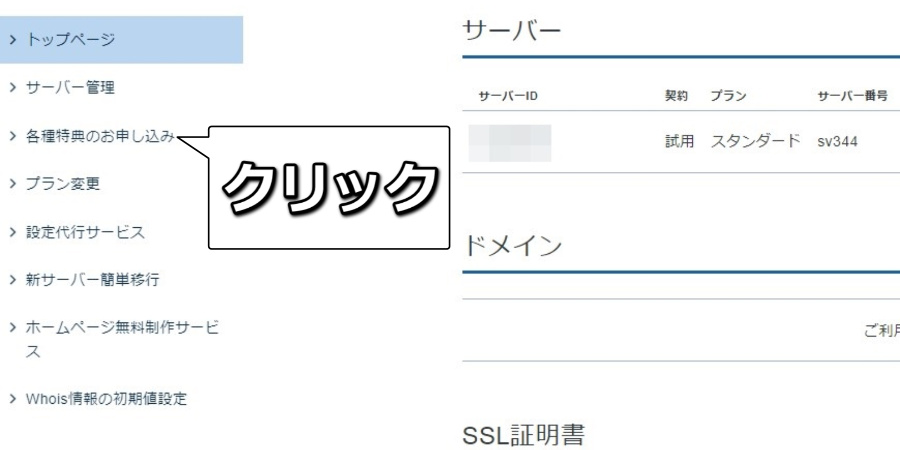
画面が変わり「独自ドメイン1年無料特典」の詳細が表示されています。支払いを完了していないと、下の画像のように「使用期間中につき取得不可」と表示されてしまいます。
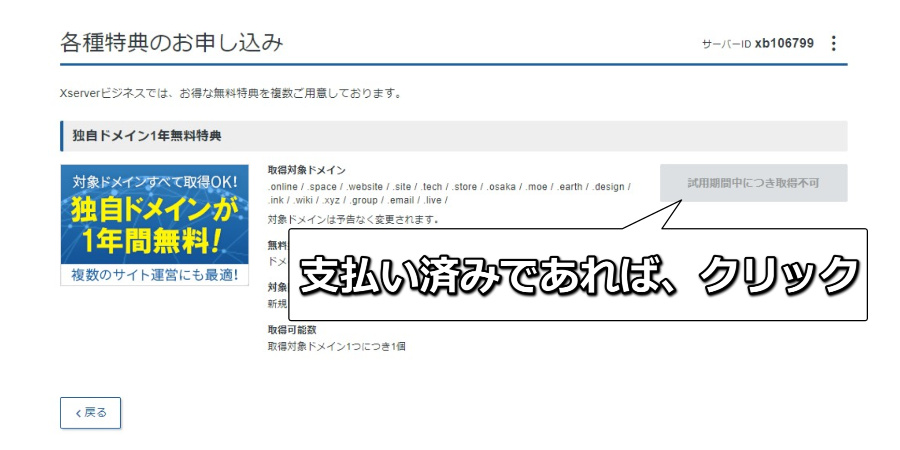
支払いを完了させ、ボタンをクリックするとドメインの取得申請画面が表示されます。好きなドメイン名を入力して取得が可能なのか検索してもらいます。
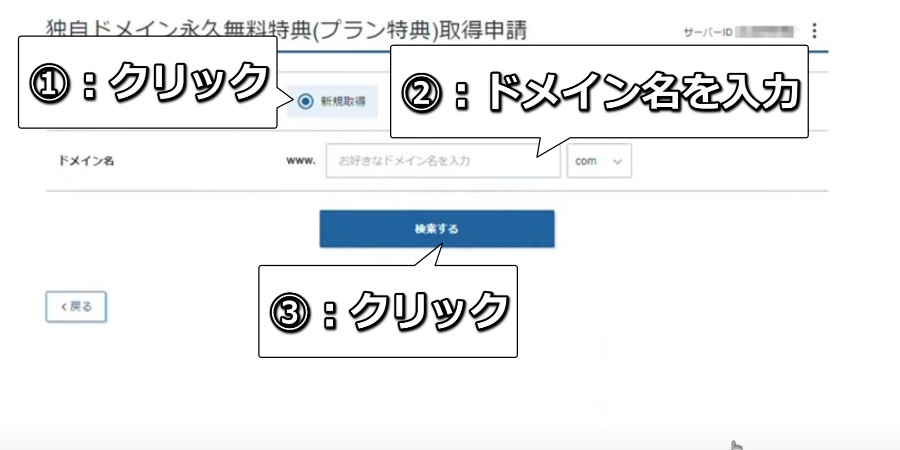
取得できるドメインが、一覧で表示されます。お好きなドメインを選び、利用規約を確認後「取得申請をする」ボタンをクリックすると完了です。
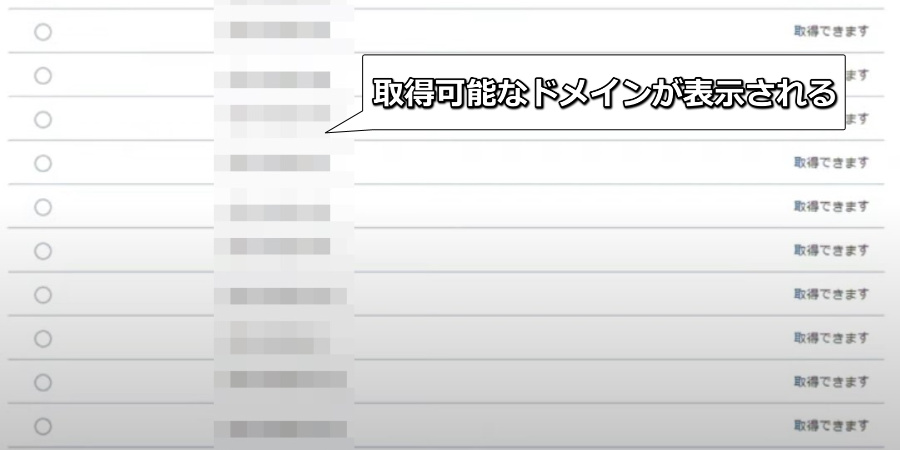
続いてマイページを開きサーバー管理のボタンをクリックして、サーバーパネルを開きます。
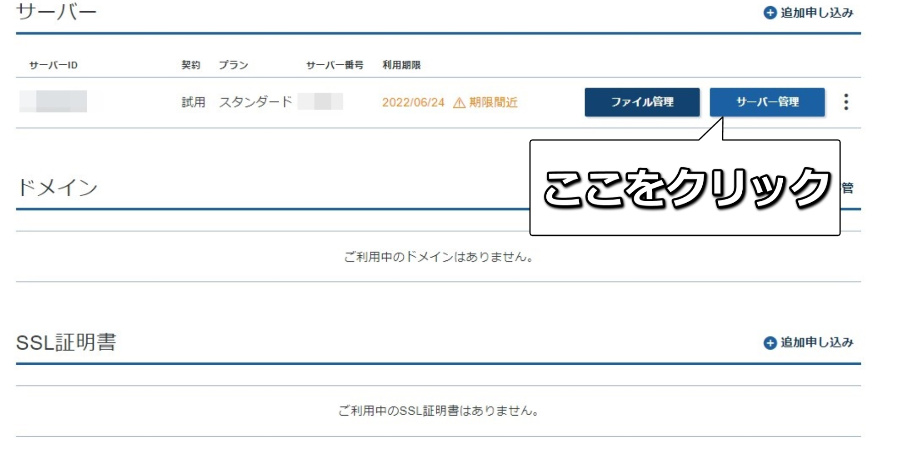
ドメイン欄にある「ドメイン設定」をクリックします。

ドメイン設定追加のタブをクリックして、特典で受け取ったドメインを入力することで追加手続きは完了です。「無料独自SSL」と「Xアクセラレータ」は必ずチェックを入れておきます。
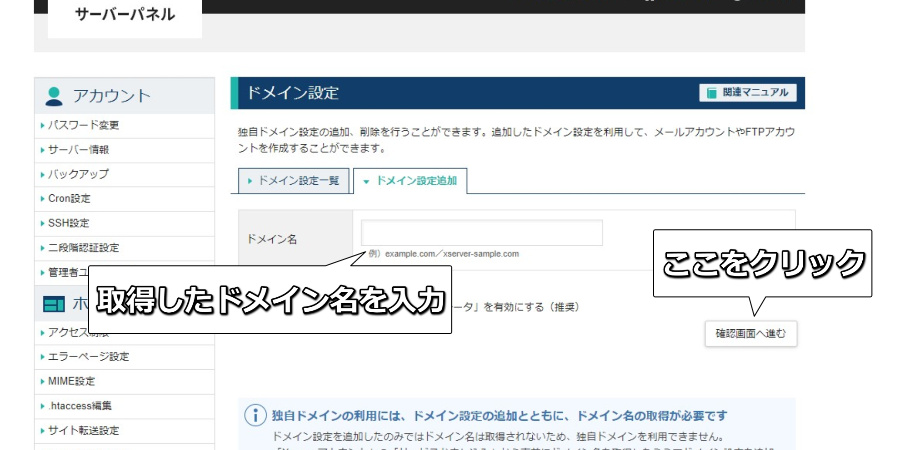
確認画面が表示されるので、内容を確認して「追加する」ボタンをクリックするとドメイン設定は完了です。
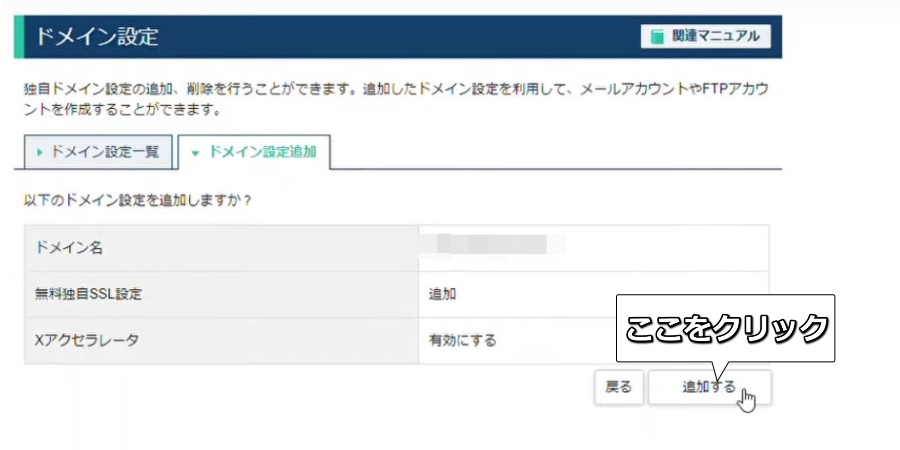
5.WordPress簡単インストールを行う
最後は、WordPressのインストールです。WordPressのインストールは「WordPress簡単インストール」により、5分程度で完了します。
マイページを開きサーバー管理のボタンをクリックします。サーバーパネルを開いたら、下部にあるWordPressから「WordPress簡単インストール」をクリックします。
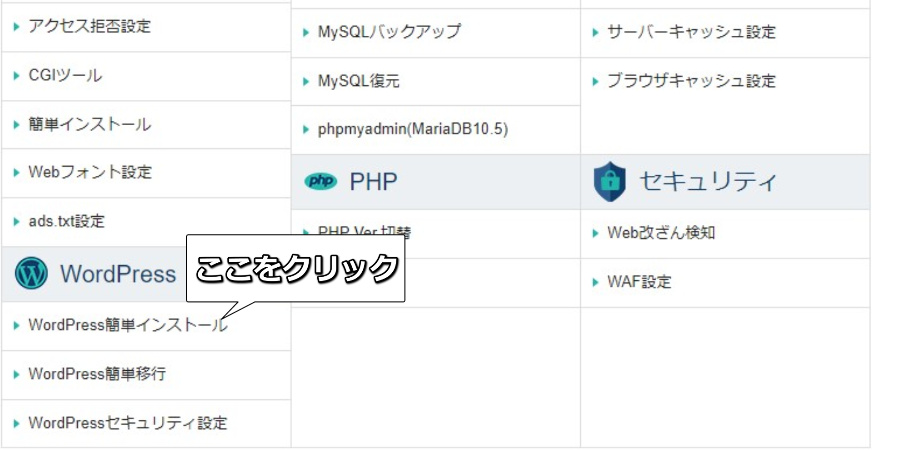
ドメイン選択画面が表示されるので、WordPressをインストールしたいドメインを選択してください。
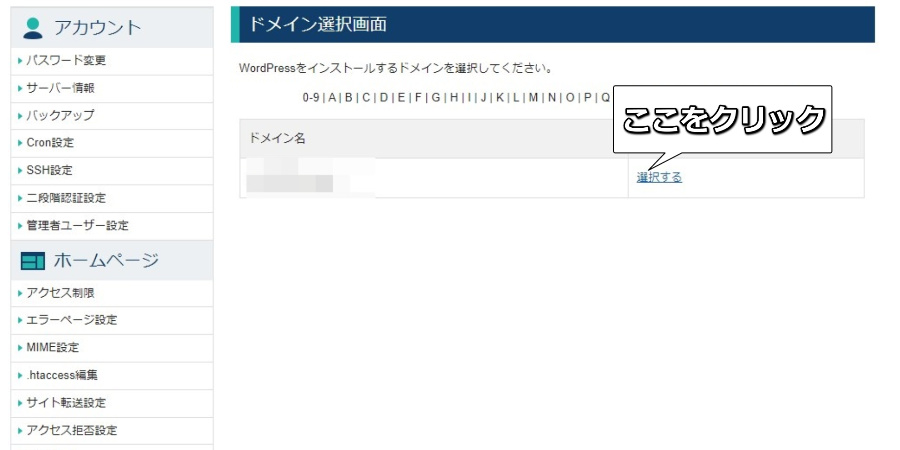
インストールしたいドメインを選択後、以下の情報を入力する画面が表示されます。
WordPressインストールに必要な情報
・サイトURL⇒インストールするドメインを入力
・ブログ名⇒サイトタイトルを入力
・ユーザー名⇒お好きな文字列を入力
・パスワード⇒第三者から特定されにくい、お好きな文字列を入力
・メールアドレス⇒おすすめはエックスサーバーアカウントと同一のアドレス
・キャッシュ自動削除⇒ONにする(そのまま)
・データベース⇒そのままでOK
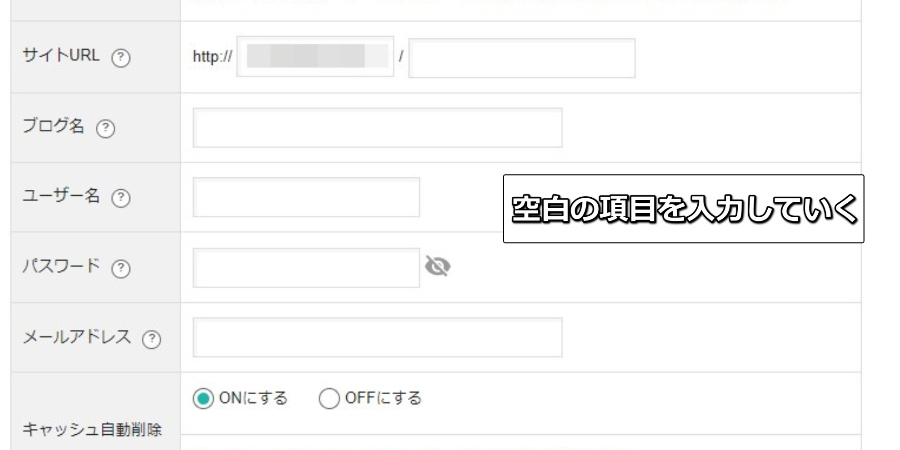
上記の入力を終えたら、確認画面へ進むをクリックします。
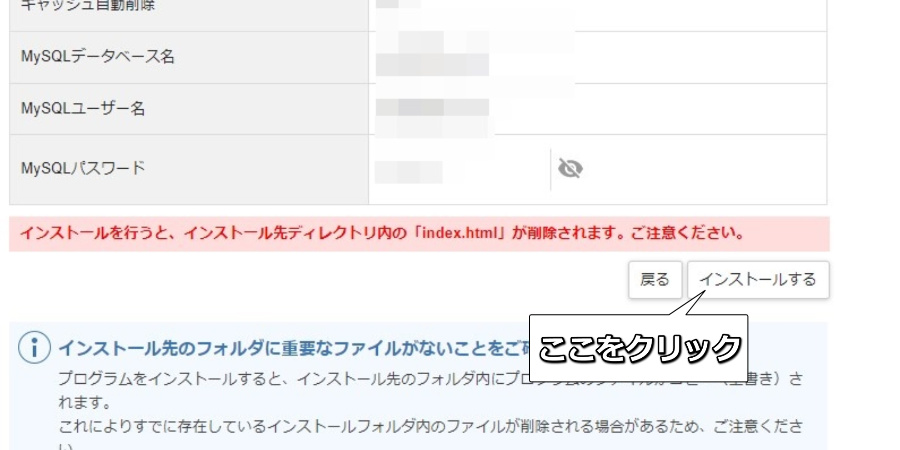
入力した内容に間違いがなければ「インストールする」ボタンをクリックし、WordPressのインストールが完了です。
ログインURLが作成されるので、クリックして以下の画面が表示されれば問題ありません。
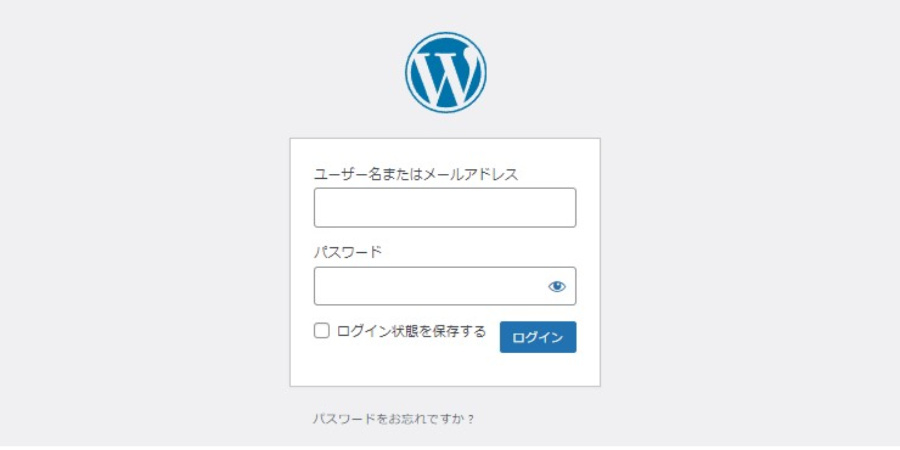
SSLが認証されるまでに数時間から1日程度掛かります。「設定をしています」といった画面が表示される場合は、反映されるまでお待ちください。
エックスサーバービジネスでのWordPress導入後にやるべきこと3つ
WordPressの導入後に確認するべき項目が3つあります。
導入後にやるべきこと
1. サイトアドレスの確認
2. パーマリンクを設定
3. 使用するテーマの設定
順番に見ていきましょう。
1.サイトアドレスの確認
WordPressを設定する前に、ログインURLが正しいものであることを確認しましょう。ドメインをいくつも保有していると、間違えて「初期ドメイン(〇〇〇.xserver.jp)」にインストールしているケースがあります。
設定完了してからもう1度やり直すのは手間なので、WordPress簡単インストールを行ってすぐ、希望のURLになっていることを確認してください。
2.パーマリンクを設定
記事を投稿した後に形成されるパーマリンクの形式を設定しておきましょう。パーマリンクとは、記事毎に設定されるURL末尾の文字列のことです。
パーマリンクの形式を途中で設定してしまうと、記事のURLが変更されてしまい、ドメインパワーが落ちてしまう恐れがあります。
パーマリンクの設定手順はまずWordPressにログインした後、設定欄にある「パーマリンク」をクリックしてください。
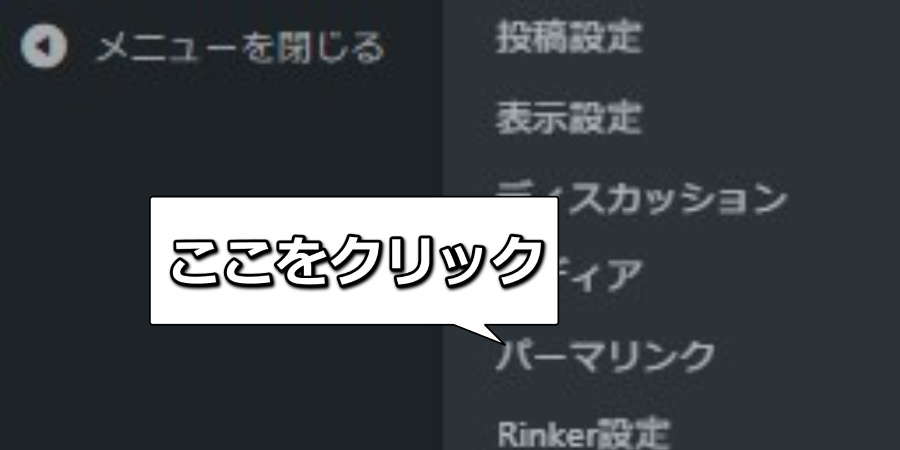
パーマリンク設定にある「投稿名」を選択して、ページ下部にある変更保存をクリックすれば設定完了です。
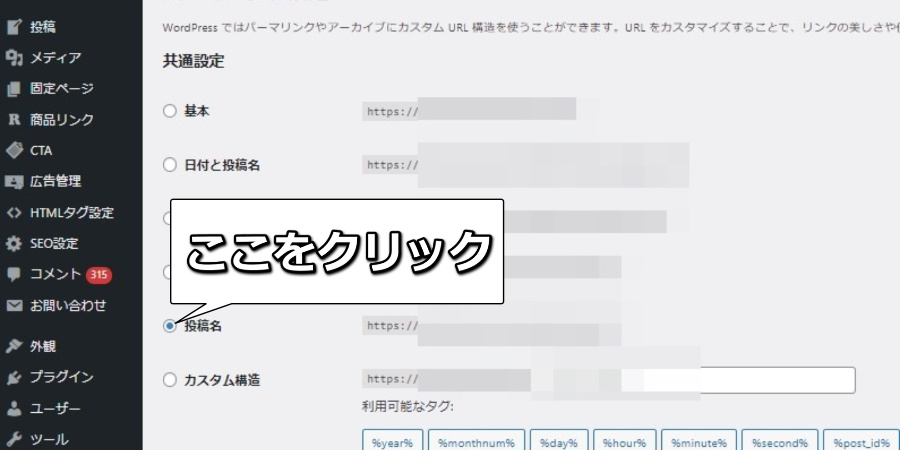
初めて記事を投稿した後に、パーマリンクが設定どおりになっていることの確認もしておきましょう。
3.使用するテーマの設定
最後にワードプレスサイトの骨組みにあたるテーマを選びましょう。
WordPressテーマは記事投稿後でも設定できますが、レイアウト設定や装飾のやり直しなど手間が増えてしまいます。そのため、WordPressテーマはサイト開設時に設定しておきましょう。
WordPressテーマは有料のほうが豊富な機能を揃えていますが、無料でも使いやすいものはあります。WordPressに初めて触れる人は、まずは無料テーマで操作感を覚えるところから始めるといいでしょう。
テーマの設定手順は以下の通りです。
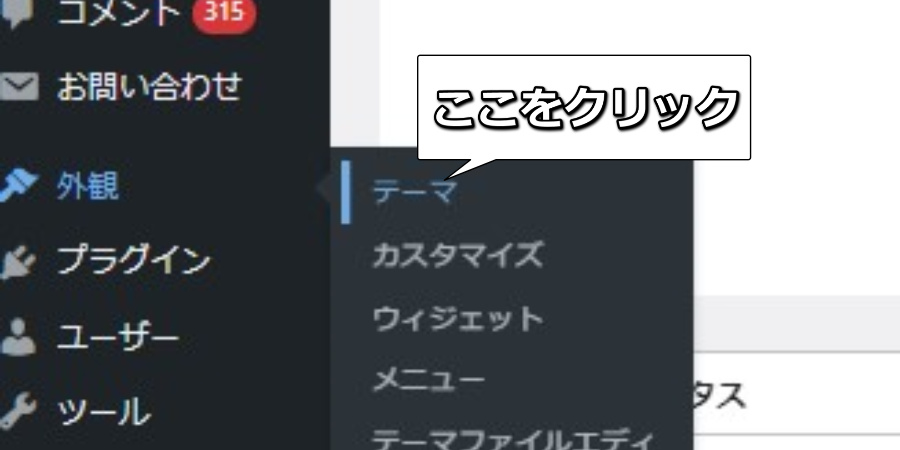
WordPressにログイン後、左側のメニュー項目から「外観」→「テーマ」をクリックします。
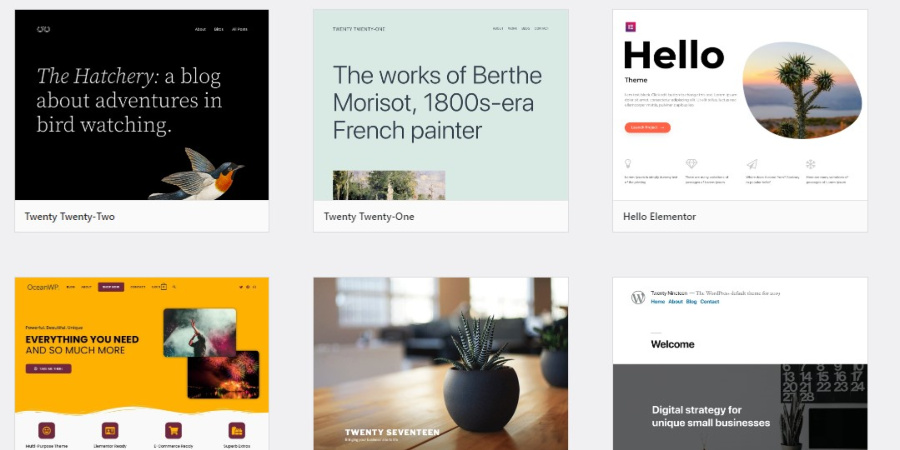
すでにインストールされているテーマを選び「有効化」ボタンを押します。使用しないテーマを入れていると、サイトの表示速度が遅くなってしまうので、削除しておきましょう。
無料テーマに慣れてきたら、有料テーマを購入して独自のコンテンツを作成してみるのもいいでしょう。
おすすめWordPressテーマ
・CoCoon:無料
・STORK:11,000円
・SANGO:11,000円
・JIN:14,800円
・SWELL:17,600円
エックスサーバービジネスに関するよくある質問
エックスサーバービジネスに関するよくある質問について回答していきます。
Q.エックスサーバーとの違いは?
エックスサーバービジネスとエックスサーバーの違いはセキュリティ対策面で違いがあります。エックスサーバービジネスには、以下のセキュリティ対策が施されています。
エックスサーバービジネスのセキュリティ対策
・セコムセキュリティ
・Web改ざん検知設定
・高機能スパムフィルタ「Cloudmark Authority」
企業において「Webサイトの改ざん」や「マルチウェア」を検知してくれる機能は必要不可欠です。
サイトのコンテンツ量に比例して、管理する手間も増加します。エックスサーバービジネスのセキュリティシステムは毎日自動で巡回・診断して、不正を検知できる機能を搭載しています。
不正を検知したらすぐに対処できるようにメールで知らせてくれるので、あらゆる被害を未然に防げるようになるでしょう。
また、バックアップも自動で1日1回は行われるため、サイトを改ざんもしくは消去されたとしても元に戻せます。
Q.共有サーバーと専用サーバーはどちらがおすすめ?
「共有サーバー」と「専用サーバー」は利用状況によって選ぶことになります。共有サーバーは1つのサーバーを他の利用者と分けて利用するため、料金が安い分「CPU」「メモリ」などのスペックが落ちてしまいます。
専用サーバーは、自社しか利用できないサーバーなので料金が高額になる分「CPU」や「メモリ」が大容量です。
個人メディアおよび中小企業のコーポレートサイトくらいの規模であれば、共有サーバーで十分に事足りるはずです。大手企業のメディアなど規模が大きいサイトの場合には、専用サーバーを検討する必要があります。
Q.ホームページ無料制作サービスについて教えてください
ホームページ無料制作サービスは表示される項目を順番通りに入力するだけで、簡単にホームページが作成される便利なサービスです。入力する項目は以下の通りです。
ホームページ無料制作サービスに必要な項目
・テーマ画像
・テーマカラーの選択
・企業情報(企業名・メールアドレス)
・キャッチコピー(見出し・文章)
・各種コンテンツの選択(お問い合わせ・お知らせなど)
最短で1日、最長でも3営業日程度で納品されるため、手間をかけることなくホームページを作成したい企業におすすめです。

