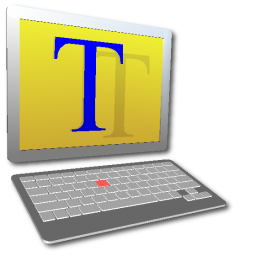Teratermでインストール後に設定するべき項目についてを紹介します。
- PCリプレイス時
- 常駐先での新規にTeratermを使用する時
に本記事を活用ください。
目次
ダウンロード
下のURLからメディアをダウンロードします。
少し下にスクロールして赤枠のexeファイルをダウンロードします。
インストール
ダウンロードしたteraterm-X.xx.exeを管理者権限で実行します。
言語が「日本語」となっていることを確認して、「OK」を選択します。

「同意します」を選択して、「次へ」を選択します。

インストール先を確認して、「次へ」を選択します。

「標準インストール」を選択して、「次へ」を選択します。

「日本語」を選択して、「次へ」を選択します。

、「次へ」を選択します。

特に何もせず、「次へ」を選択します。

これでインストール完了です。
「完了」を押下します。
設定するべきオススメ設定
ここからが本題になります。絶対に設定しておくべきオススメ設定を紹介します。
ウィンドウサイズの変更
メニューバーの「設定」⇒「端末」を選択します。

「端末サイズ」を任意のサイズに設定して、「OK」を選択します。

自動ログ取得を有効化
メニューバーの「設定」⇒「その他の設定」を選択します。

「ログ」タブをを選択します。

標準ログファイル名「%Y%m%d%H%M%S&h.log」と設定します。
この設定することでログ作成時の日時時刻、接続先ホスト名がログファイル名になります。
「標準のログ保存先フォルダ」を任意のフォルダに設定します。
最後に「タイムスタンプ」にチェックをいれます。

設定の保存
これを忘れると上で設定した項目が反映されません!
Teratermで設定変更した場合は、この手順を忘れずに実施してください!
メニューバーの「設定」⇒「設定の保存」を選択します。

「TERATERM.INI」ファイルを上書きすれば保存が完了します。

追加で必要な設定がありましたら追記していきます。
これで設定は終了です。お疲れ様です!